Neleiskite, kad ši klaida apkartintų jūsų „iMessage“ patirtį
Galimybė dalytis nuotraukomis vienu įkvėpimu turi būti vienas didžiausių išmaniųjų telefonų eros akcentų. Išsirink nuotrauką ir oi! Padaryta. Įsivaizduokite, kad jums atimta ši palaima. „Oho! Kodėl tu sakai kažką panašaus? Beveik įsivaizduoju, kad žmonės taip sako. Žmonės, kurie niekada nebuvo „iMessage“ klaidos „Tap to Download“ aukos.
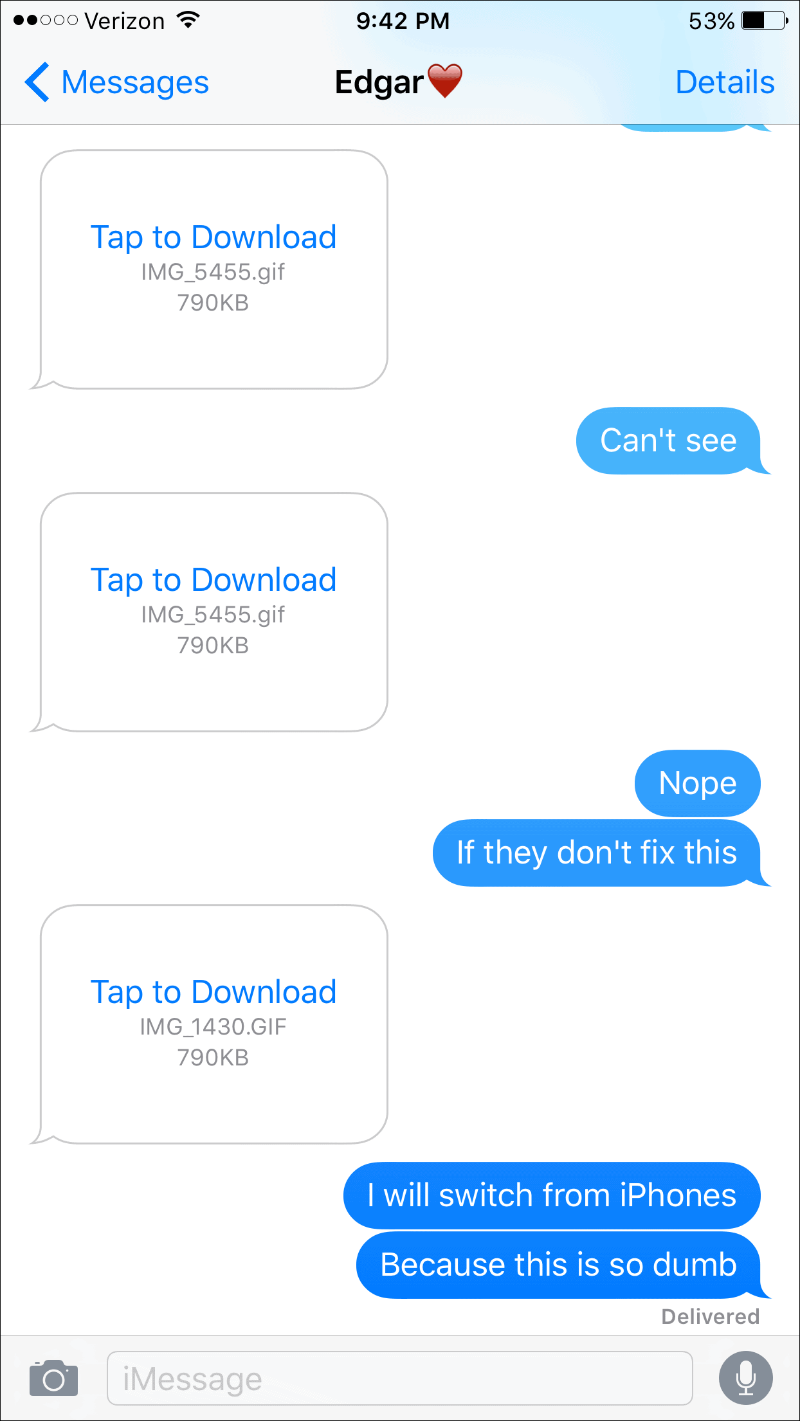
Kalbant apie kitus, kurie turi, jaučiame jūsų skausmą. Ant nuotraukos gausite pranešimą „Palieskite, kad atsisiųstumėte“ ir „palieskite“, kad atsisiųstumėte. Tačiau viskas, ką ji daro, yra parodyti, kad ji atsisiunčia, o iš tikrųjų niekada neatsisiunčia laikmenos. Tai beveik barbariška situacija!
Tačiau dar nepraraskite vilties. Yra keletas paprastų pataisymų, kuriuos galite pabandyti išspręsti šią problemą.
Vėl prisijunkite prie savo „Apple ID“.
Galbūt problema yra ne kas kita, o sugadintas failas kažkur jūsų „iMessage“ sistemoje, kurį galima išspręsti tiesiog atsijungus ir prisijungus naudojant „Apple ID“. Atsijungus nuo „iMessage“, visi šie failai būtų ištrinti ir iš naujo atsisiųstų iš „Apple“ serverių. Taigi, iki, sugadintas failas ir sveiki nuotraukos!
Atidarykite „iPhone“ „Nustatymai“ ir slinkite žemyn, kad pereitumėte į „Pranešimai“.
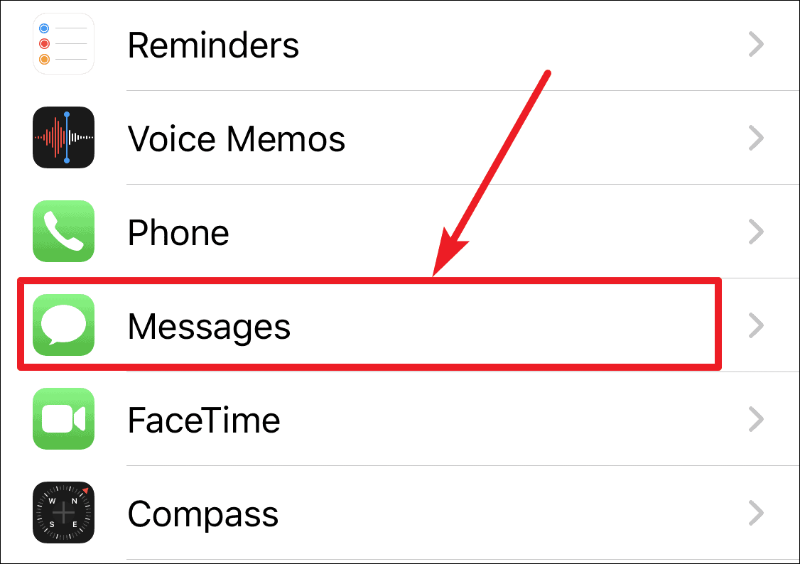
Tada bakstelėkite „Siųsti ir gauti“.
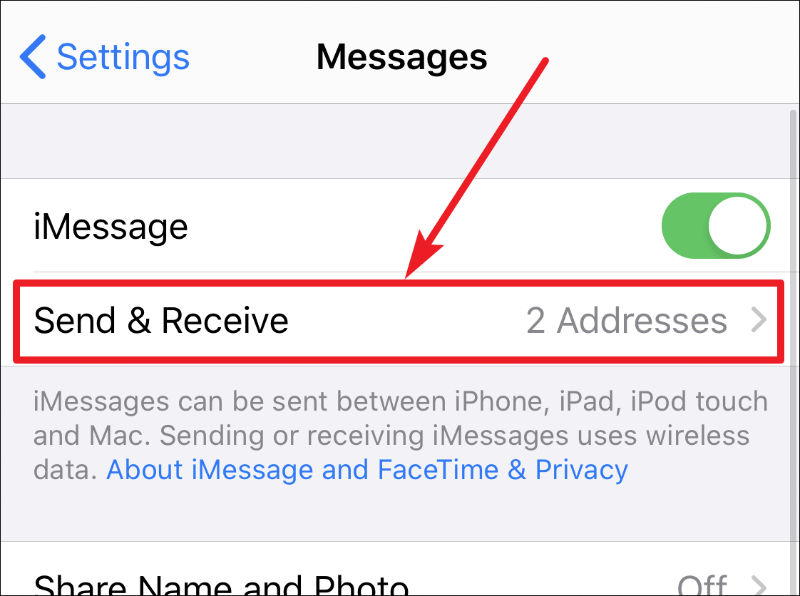
„iMessage“ naudojamas „Apple ID“ yra viršuje. Bakstelėkite jį.
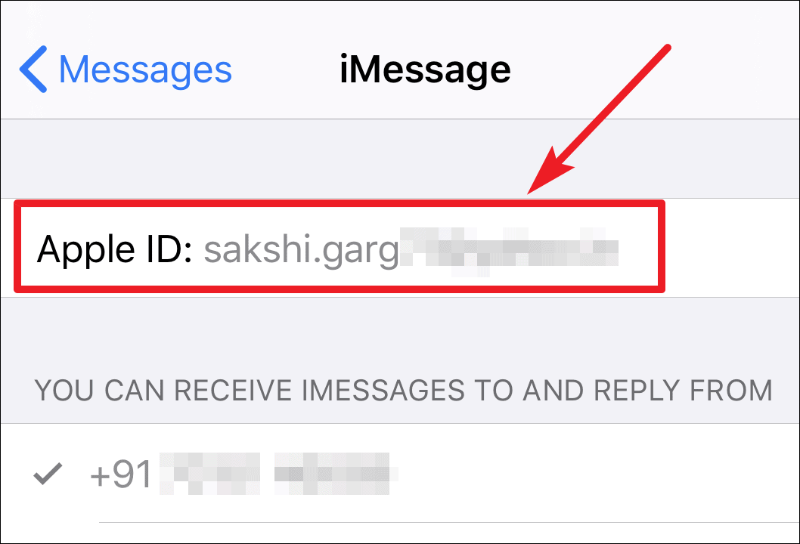
Ekrane pasirodys iššokantis meniu. Bakstelėkite „Atsijungti“.
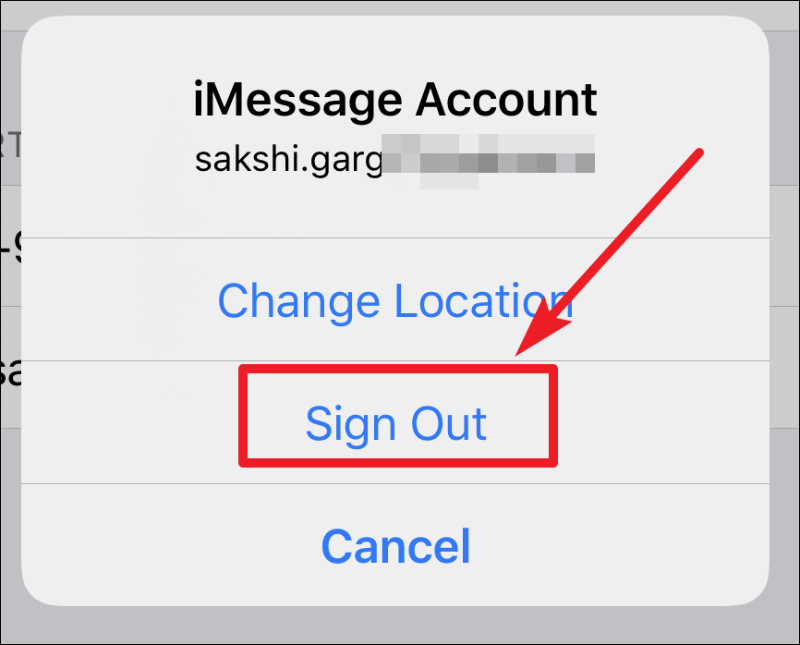
Dabar bakstelėkite „Naudoti savo Apple ID, skirtą iMessage“, kad vėl prisijungtumėte.
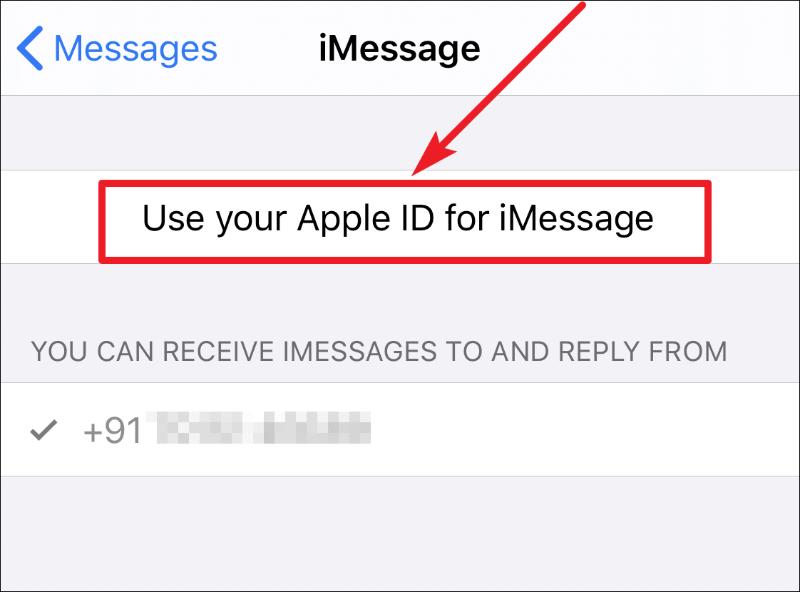
Pasirodys iššokantis meniu, kuriame bus prašoma prisijungti naudojant „Apple ID“. Bakstelėkite „Prisijungti“.
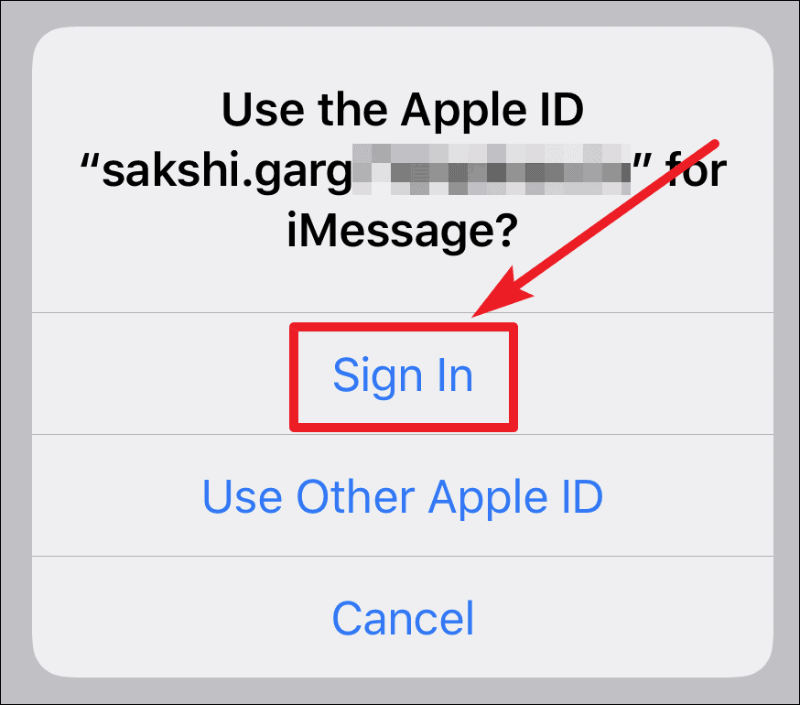
Vėl būsite prisijungę prie savo „Apple ID“. Patikrinkite, ar problema išspręsta. Jei ne, išbandykite kitą pataisą.
Iš naujo nustatykite tinklo nustatymus
Jei ankstesnė pataisa neveikė, gali kilti problemų dėl tinklo. Tokiu atveju jūsų problema išspręstų pabandžius šį sprendimą.
Atidarykite „iPhone“ nustatymus ir eikite į „Bendra“.
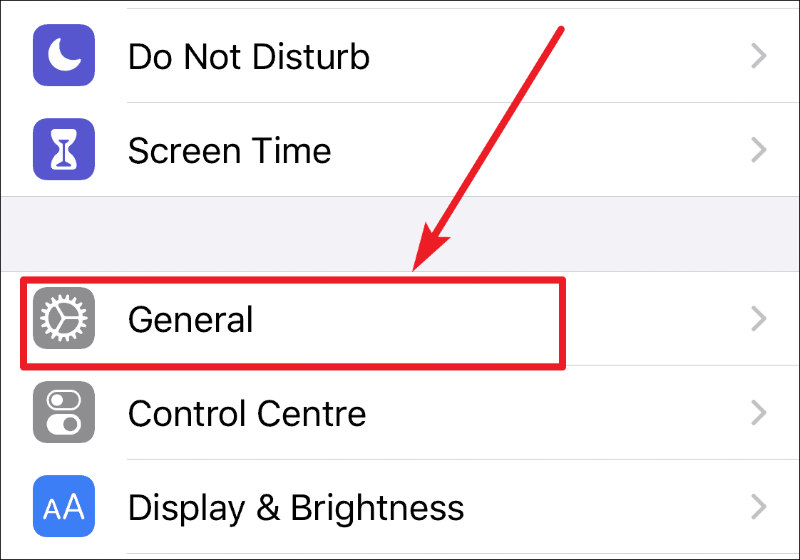
Slinkite žemyn ir bakstelėkite „Atstatyti“.
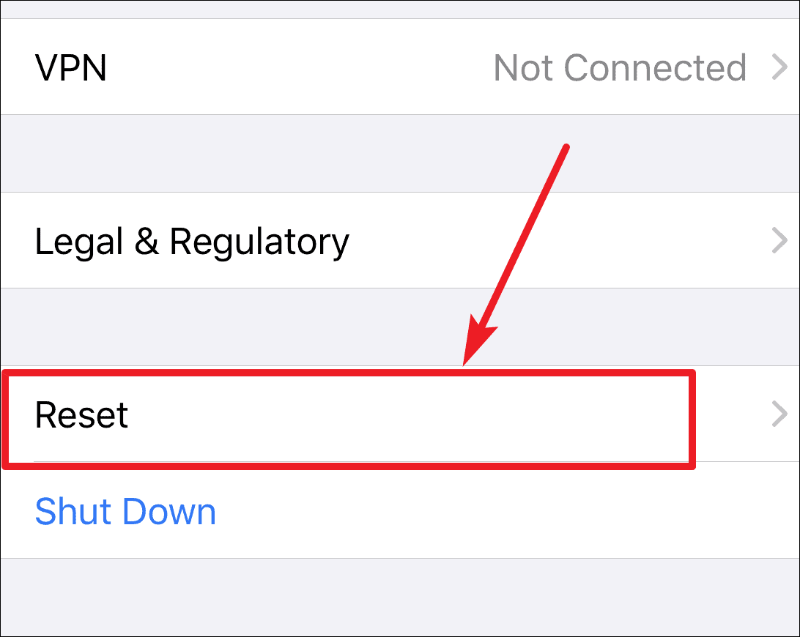
Dabar bakstelėkite „Atstatyti tinklo nustatymus“.
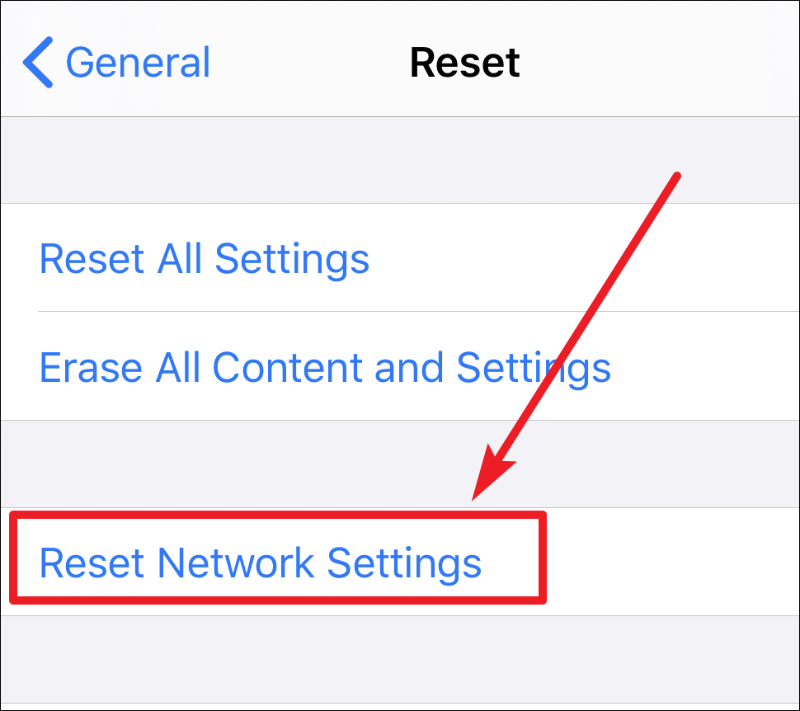
Jis paprašys jūsų iPhone slaptažodžio. Įveskite jį.
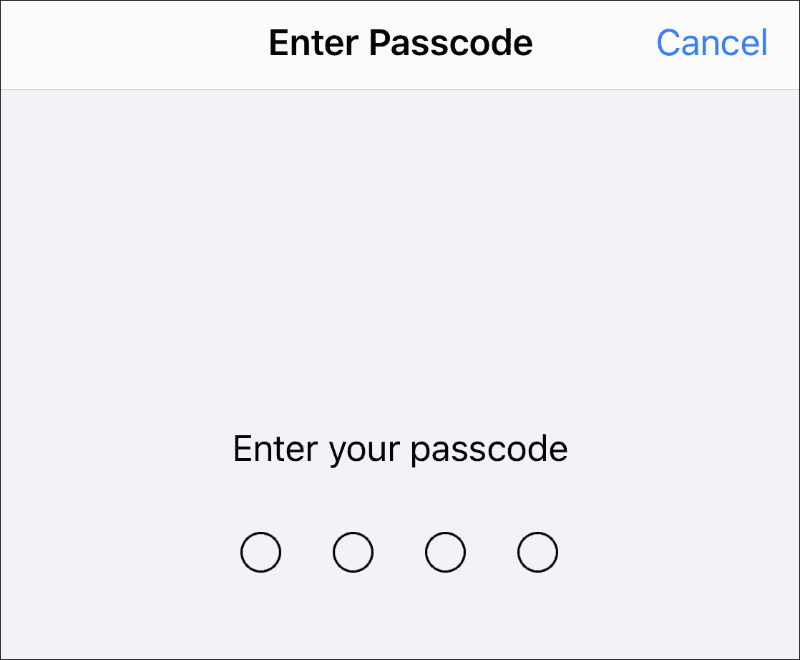
Įvedus slaptažodį, ekrane pasirodys raginimas, kuriame bus prašoma patvirtinti. Bakstelėkite „Atstatyti tinklo nustatymus“, kad patvirtintumėte, o telefonas bus paleistas iš naujo.
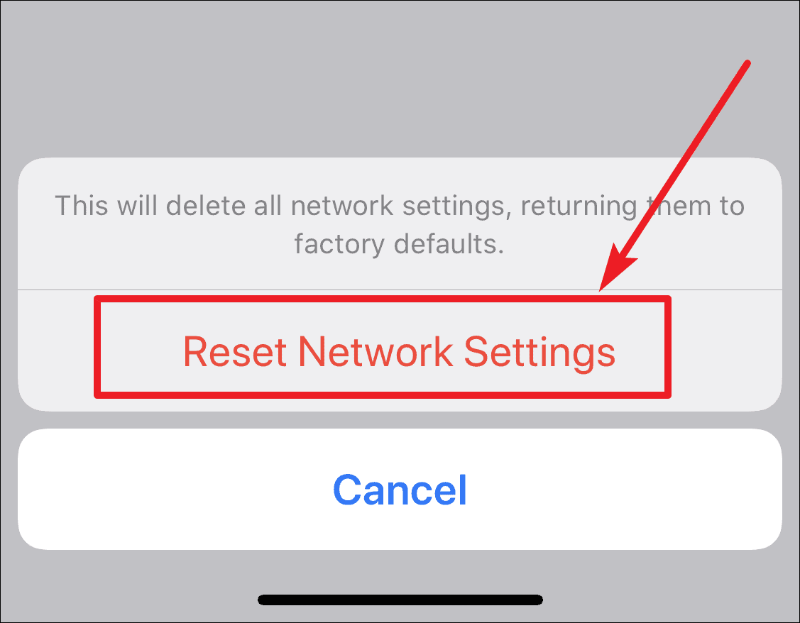
Pastaba: Iš naujo nustatę tinklo nustatymus iš naujo nustatysite visus mobiliojo ryšio ir „Wi-Fi“ nustatymus ir atkursite gamyklinius numatytuosius nustatymus. Taigi, jei nežinote „Wi-Fi“ slaptažodžio, prie kurio šiuo metu esate prisijungę, arba kitų „iPhone“ saugomų „Wi-Fi“ slaptažodžių, kurių nenorite prarasti, gerai pagalvokite prieš atlikdami šį veiksmą.
Daugeliu atvejų vienas iš dviejų aukščiau nurodytų veiksmų beveik visada veikia. Paprašykite savo draugo atsiųsti nuotrauką ir pažiūrėkite, ar problema išspręsta. Jei ne, galbūt nėra situacijos, kurią galėtumėte išspręsti. Galbūt jūsų draugas turi sugedusį tinklą arba problemą „Apple“ serveryje, arba tai gali būti tiesiog „iOS“ klaida, kuri išnyks su kitu atnaujinimu.
