Raminkite savo regėjimą šiomis savybėmis
Dirbate tamsoje, o šviesa, sklindanti iš „Mac“ fono, vargina jūsų regėjimą. Norite, kad nešiojamajame kompiuteryje galėtumėte akimirksniu perjungti šviesų ir tamsų režimą. Su nauju atnaujinimu „Big Sur“ nepaprastai lengva perjungti šiuos du režimus.
Naktinė pamaina taip pat yra sąraše. Skaitykite toliau, kad sužinotumėte, kaip galite akimirksniu įjungti tamsųjį režimą ir naktinę pamainą pagal savo nuotaiką.
Tamsaus režimo įjungimas
Patraukite žemyn viršutinę meniu juostą ir spustelėkite naujai atnaujintą „Valdymo centro“ piktogramą viršutiniame dešiniajame ekrano kampe.
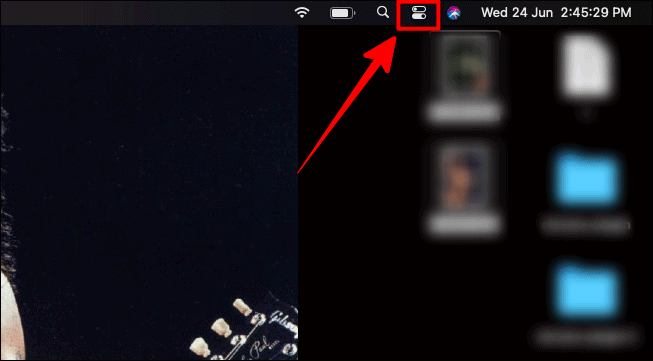
Valdiklio išskleidžiamajame meniu spustelėkite parinktį „Ekranas“. Galite spustelėti parinktį, rodyklę ar net piktogramą, bet, žinoma, ne slankiklį.
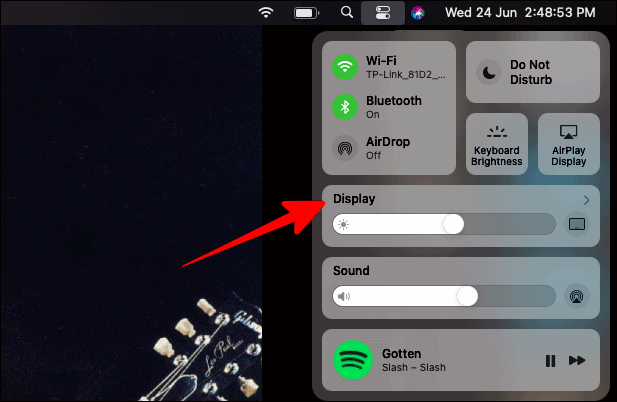
Tame pačiame langelyje „Ekranas“ spustelėkite piktogramą „Tamsusis režimas“, kad akimirksniu persijungtumėte į tamsųjį režimą.
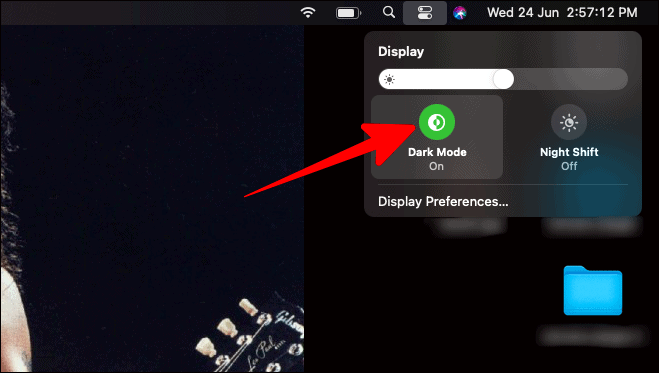
Tamsus režimas dabar patamsintų visą jūsų „Mac“ foną.
Naktinės pamainos įjungimas
Norėdami įjungti naktinį režimą arba „Mac“ kalba, „Night Shift“, tiesiog spustelėkite piktogramą „Naktinė pamaina“, esančią šalia mygtuko „Tamsusis režimas“.
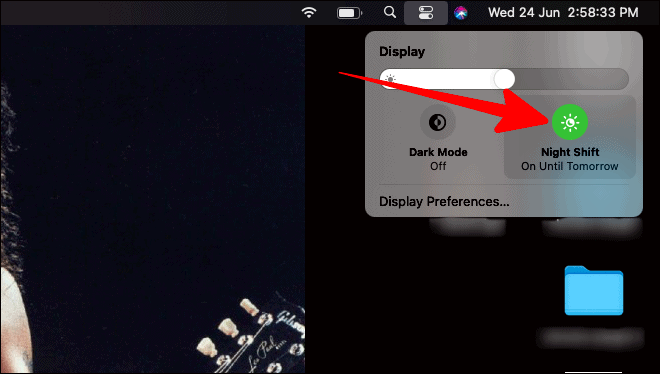
Naktinė pamaina puikiai tinka, jei dirbate / skaitote / žiūrite ką nors prieš einant miegoti arba darote bet kurį iš šių veiksmų, kad užmigtumėte. Jis daug labiau ramina akis ir ne taip pažadina, kaip ne nakties pamainos režimas. Taip pat galite geriau miegoti naudodami „Mac“ naktinėje pamainoje.
Naktinės pamainos pritaikymas
Jei norite pakeisti „Night Shift“ ryškumą ir šilumą, galite tinkinti spalvų temperatūrą.
Tame pačiame langelyje „Ekranas“, kuriame pasirinkote tamsųjį režimą ir naktinę pamainą, spustelėkite šio langelio apačioje esančią parinktį „Ekrano nuostatos“.
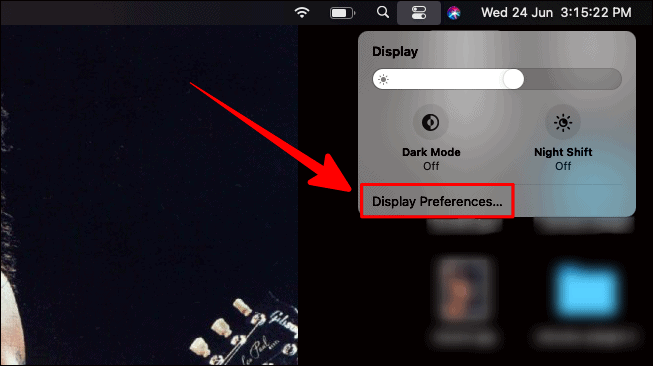
Dabar pasirodys langas „Įtaisytas ekranas“. Spustelėkite ten esantį skirtuką „Naktinė pamaina“.
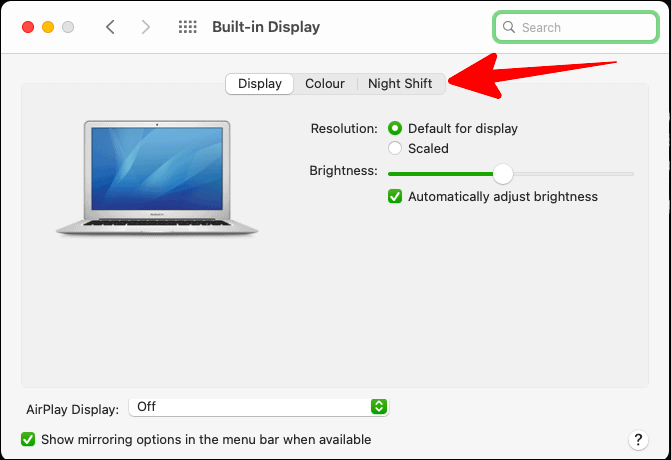
Skirtuke „Naktinė pamaina“ galite tinkinti naktinės pamainos spalvų šilumą tarp „Mažiau šilto“ ir „Daugiau šilto“, perjungdami jungiklį į pasirinktą pusę.
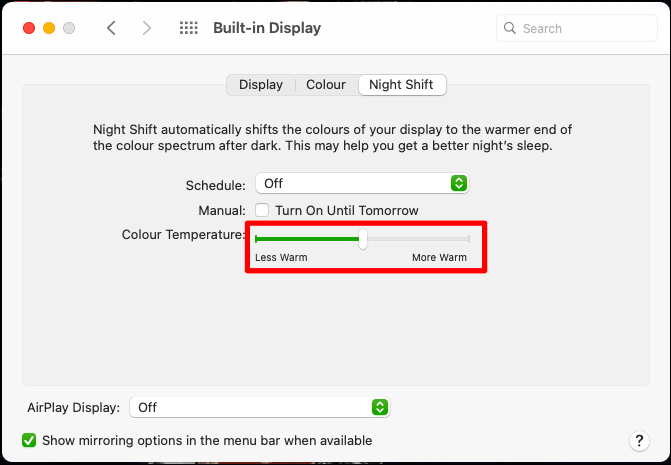
Naktinės pamainos planavimas
Numatytasis planavimas: Numatytasis tvarkaraštis yra iki kitos dienos. Norėdami tai įjungti, pažymėkite langelį šalia parinkties „Rankinis“ ir prieš teiginį „Įjungti iki rytojaus“.
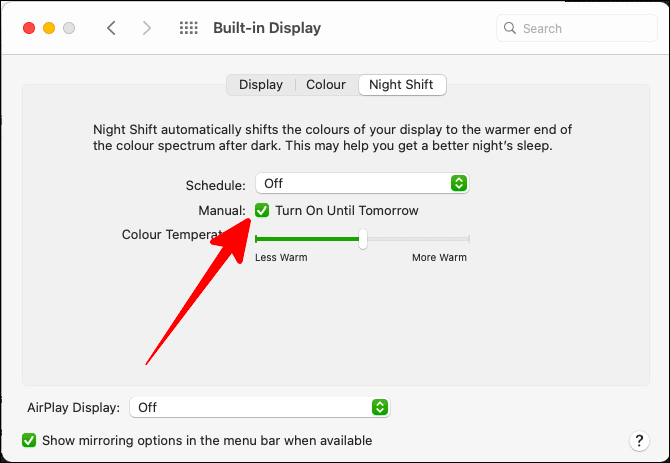
Pasirinktinis planavimas: Jei norite tinkinti suplanuoti „Night Shift“ aktyvavimą „Mac“, spustelėkite laukelį šalia „Tvarkaraštis“.
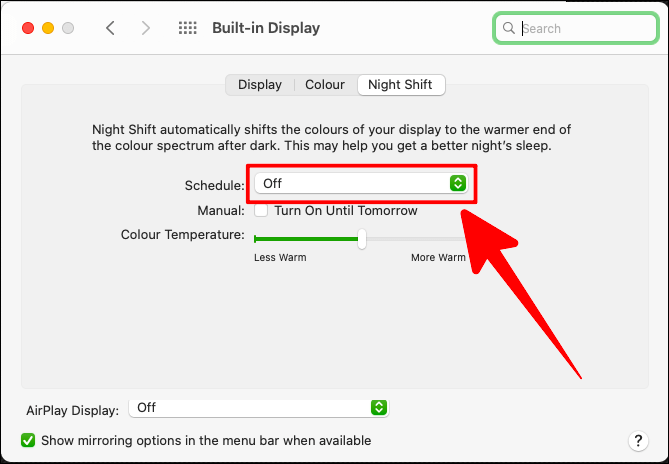
Išskleidžiamajame meniu „Tvarkaraštis“ yra trys parinktys; „Išjungta“, „Pasirinktinis“ ir „Saulėlydis iki saulėtekio“. Išskleidžiamajame meniu spustelėkite parinktį „Pasirinktinis“.
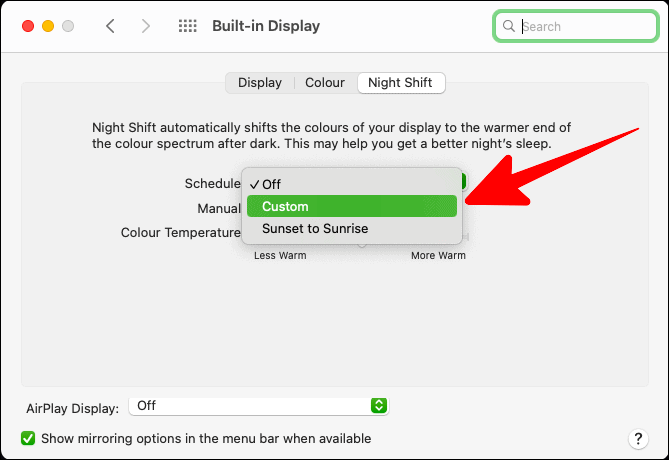
Nustatykite laiką, per kurį norite įjungti nakties pamainą. Atsižvelgiant į tinkintą planavimo informaciją, toliau esanti parinktis „Rankinis“ bus automatiškai pažymėta.
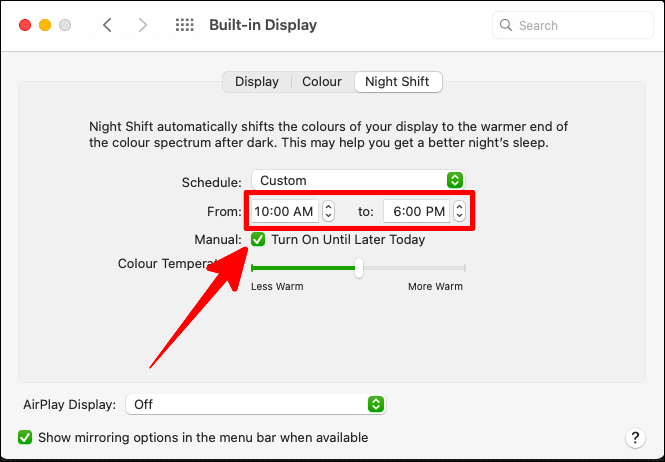
Tvarkaraštis nuo saulėlydžio iki saulėtekio: Jei turite bedievišką darbo laiką, tada nuo saulėlydžio iki saulėtekio grafikas kaip tik jums. Tačiau tam įsitikinkite, kad įjungti „Vietos paslaugų“ nustatymai.
Norėdami įjungti „Vietos paslaugas“, atidarykite „Sistemos nuostatos“ ir pasirinkite „Sauga ir privatumas“.
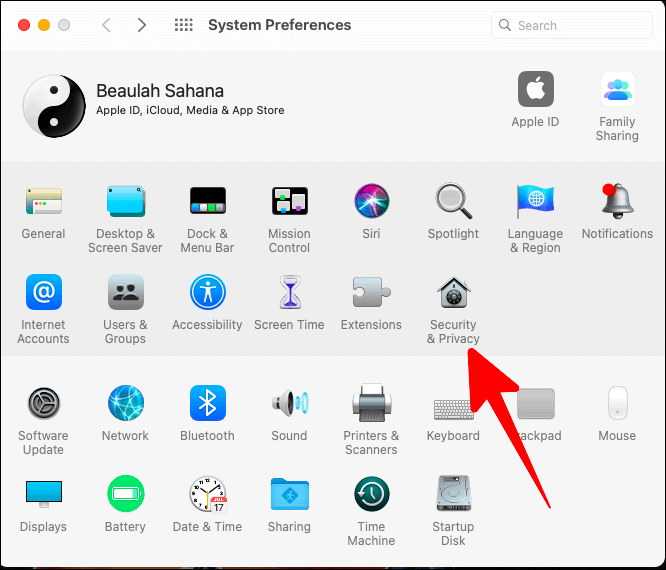
Nustatymuose „Sauga ir privatumas“ pasirinkite mygtuką „Privatumas“. Dabar spustelėkite „Vietos paslaugos“ kairėje pusėje, tada spustelėkite užrakto mygtuką apatiniame kairiajame lango kampe, kad atrakintumėte vietos nustatymo paslaugų pakeitimus.
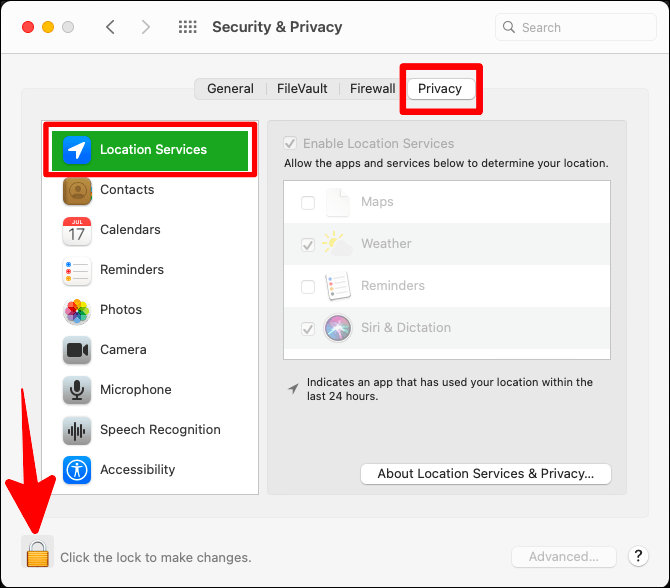
Įveskite slaptažodį kitame raginimo laukelyje ir spustelėkite „Atrakinti“, kad pakeistumėte vietos nustatymo paslaugas.
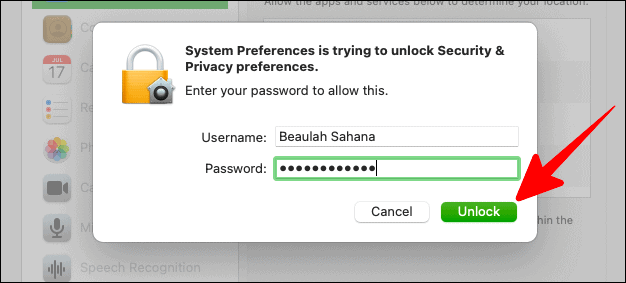
Dabar pažymėkite langelį šalia „Įgalinti vietos paslaugas“. Toliau esančiame laukelyje galite pažymėti programas, kurioms norite įgalinti vietos nustatymo paslaugas. Atlikę viską, dar kartą spustelėkite užrakto piktogramą, kad apsaugotumėte pakeitimus.
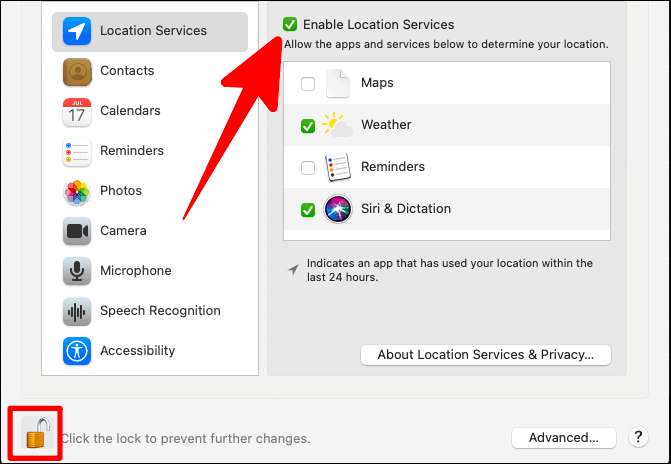
Dabar galite lengvai pasirinkti „Saulėlydžio iki saulėtekio“ kaip savo naktinės pamainos tvarkaraštį. Tačiau pasirinkę šią parinktį išskleidžiamajame meniu įsitikinkite, kad taip pat pažymėjote laukelį „Rankinis“, kad patvirtintumėte „Saulėtekio iki saulėlydžio“ naktinės pamainos tvarkaraštį (jis nėra automatizuotas tvarkaraštis nuo saulėlydžio iki saulėtekio).
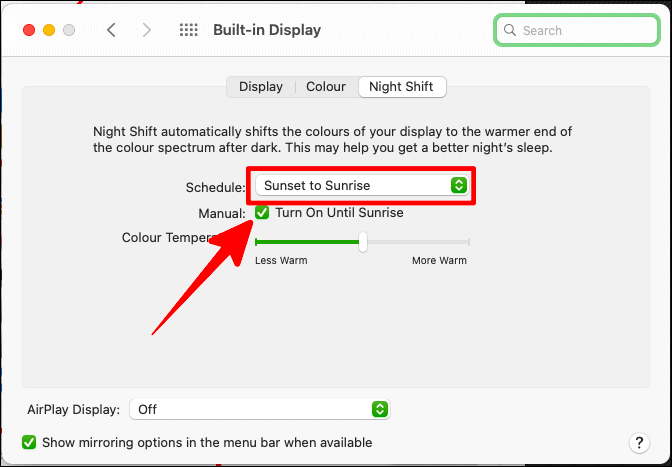
Tamsusis režimas ir naktinė pamaina yra puikūs būdai vizualiai palengvinti save nuolat dirbant su „Mac“ arba tiesiog naudojant jį. Naudokite šias „Big Sur“ funkcijas, kad jūsų akys būtų puoselėjamos.
