Perjungti iš „Microsoft Windows“ į „MacOS“ kompiuterį yra pakankamai sudėtinga, o jei esate asmuo, kuris dažnai naudoja sparčiuosius klavišus ir naudojate „Windows“ klaviatūrą „Mac“, tada pasiruoškite pragariškam košmarui.
Spartieji klavišai „Mac“ yra visiškas maištingumas, palyginti su „Windows“ sistema. Kad jūsų kelionė būtų ramesnė, pateikiame keletą greitų įsilaužimų, kaip konvertuoti „Windows“ klaviatūrą į „Mac“.
Pakeiskite klaviatūros klavišus „Alt“ ir „Win“.

Patikrinkite, ar jūsų klaviatūra palaiko klaviatūros dangtelio keitimą. Jei turite mechaninę klaviatūrą, pakeisti klaviatūros dangtelius turėtų būti nesunku. Jei ne mechaninė klaviatūra, gali tekti atsukti klaviatūros rėmą, kad pakeistumėte klavišus. Bet kuriuo atveju, prieš keičiant klaviatūros dangtelius, labai rekomenduojama atjungti klaviatūrą.
Šis paprastas įsilaužimas labai pakeis jūsų „Windows“ klaviatūros išdėstymą ir „Apple“ klaviatūros išdėstymą.

Keiskite keitiklio klavišus klaviatūros nustatymuose
Sukeitę klaviatūros klavišus „Alt“ ir „Win“, atidarykite „Mac“ „System Preferences“ ir pasirinkite parinktį „Klaviatūra“.
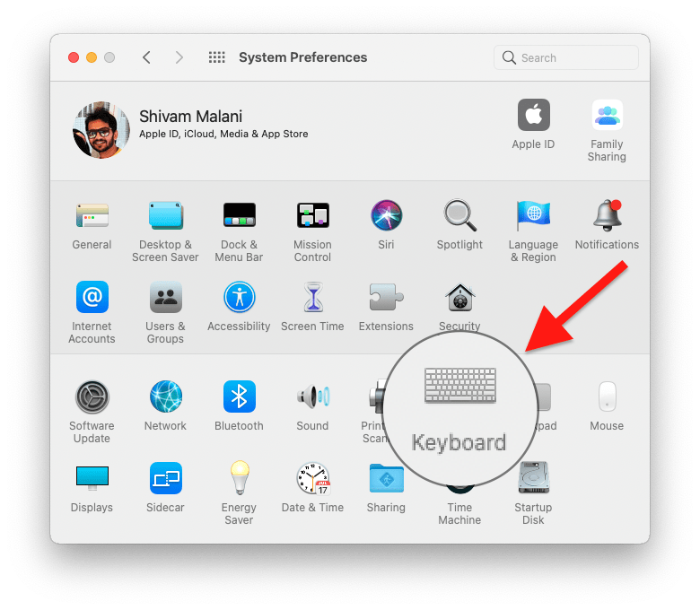
Klaviatūros nustatymų ekrane spustelėkite mygtuką „Modifikatoriaus klavišai“, esantį apatiniame kairiajame lango kampe.
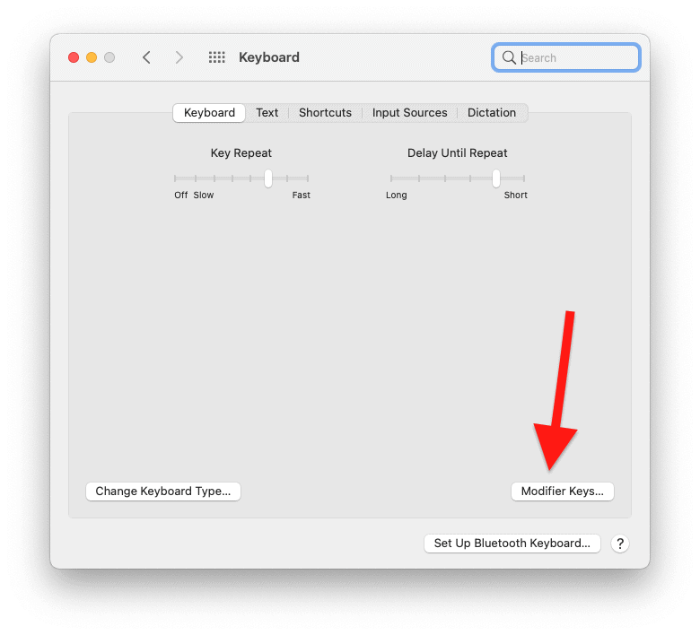
Sukeiskite / pakeiskite modifikatoriaus klavišus klavišams „Option“ ir „Command“, kad jis atitiktų naują („Mac“ tipo) klaviatūros išdėstymą.
- Parinkčių klavišas: komandą
- Komandos klavišas: Parinktis
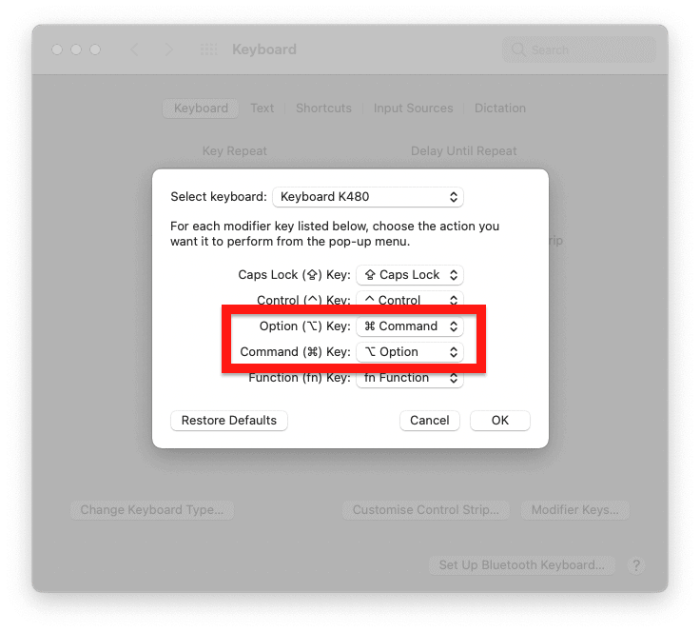
Baigę spustelėkite mygtuką Gerai, kad pritaikytumėte pakeitimus.
Command klavišas „Mac“ sistemoje atlieka daug dalykų, todėl geriau jį laikyti šalia tarpo klavišo, kaip tai daro „Apple“ klaviatūra ir kitos „MacOS“ specifinės klaviatūros. Aukščiau pasiūlytas išdėstymas turėtų padėti patogiai naudoti „MacOS“ sparčiuosius klavišus „Windows“ klaviatūroje.
