„Apple“ turi aptvertą sodą aplink visas savo paslaugas, bet ne „iCloud“. Tai vienas „Apple“ gaminių, kurį galite pasiekti iš bet kurio įrenginio, net ir naudodami žiniatinklio naršyklę.
Nors „iCloud“ yra integruota „iPhone“ ir „Mac“, „Windows“ kompiuteriuose galite įdiegti „iCloud“ programą kompiuteryje arba tiesiog prisijungti prie „iCloud.com“, kad pasiektumėte „iCloud“ paskyroje saugomus duomenis.
Kaip sinchronizuoti „iCloud“ nuotraukas kompiuteryje, kad galėtumėte pasiekti neprisijungę
„Windows“ skirta „iCloud“ programa sinchronizuoja „iCloud Photos“ biblioteką jūsų kompiuteryje taip pat, kaip tai daro „iPhone“ ir „Mac“ įrenginiuose. Jūs netgi galite nustatyti dvipusį sinchronizavimą su „iCloud Photos“ biblioteka, kad jūsų kompiuteryje esančios nuotraukos būtų automatiškai įkeltos į „iCloud“.
„iCloud“ nuotraukų bibliotekos sinchronizavimas su kompiuteriu taip pat reiškia, kad galite pasiekti „iCloud“ nuotraukas kompiuteryje net neprisijungę.
Norėdami pradėti, atsisiųskite „iCloud Windows“ klientą iš toliau pateiktos atsisiuntimo nuorodos ir įdiekite jį savo kompiuteryje.
→ Atsisiųskite „iCloud“ programą, skirtą „Windows“.
Įdiegę programinę įrangą būtinai iš naujo paleiskite kompiuterį, kad sinchronizavimo agentas tinkamai veiktų sistemoje.
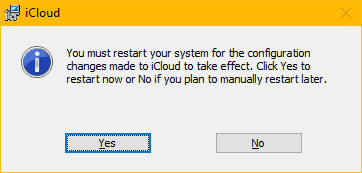
Paleidę iš naujo, paleiskite „iCloud“ programą savo kompiuteryje. Jei darbalaukyje nėra iCloud programos piktogramos, atidarykite meniu Pradėti » ieškokite iCloud ir atidarykite jį iš ten.
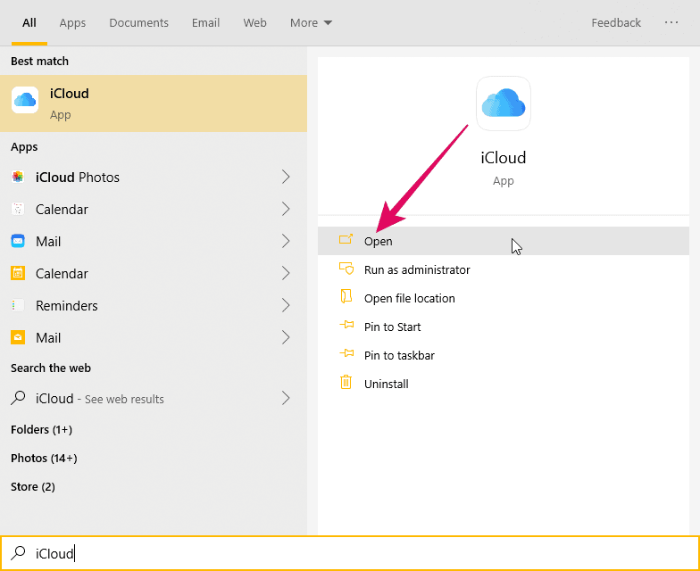
Prisijunkite naudodami savo Apple ID ir slaptažodį. Nuotraukoms sinchronizuoti su „iCloud“ nuotraukų biblioteka būtinai naudokite tą patį „Apple ID“, kurį naudojate „iPhone“ arba „Mac“.
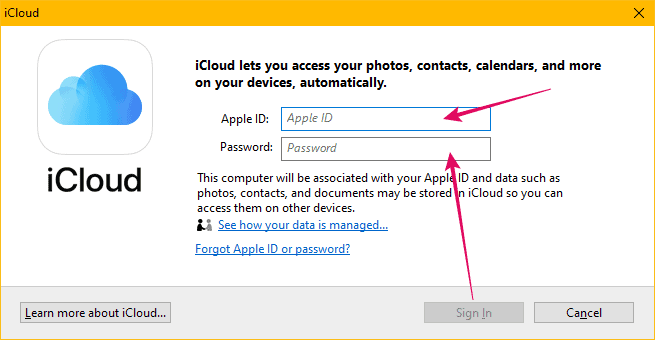
Prisijungę pamatysite minimalų „iCloud“ sinchronizavimo parinkčių meniu. Norime sukonfigūruoti „iCloud Photos“ bibliotekos sinchronizavimo parinktis, todėl „iCloud“ lange spustelėkite mygtuką „Parinktys“, esantį šalia nuotraukos.
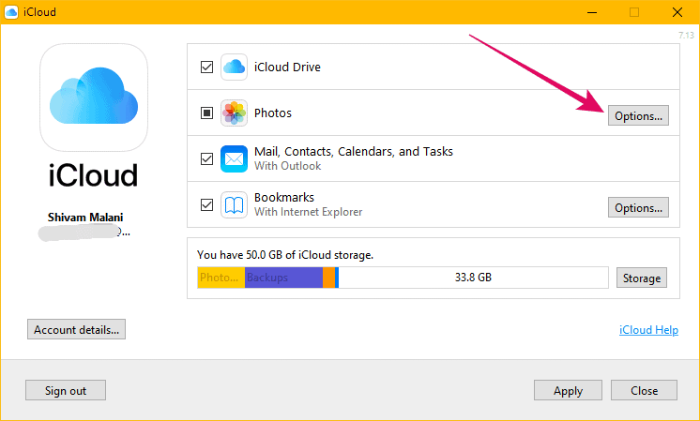
Kitame ekrane patikrinkite, ar pažymėtas ir įjungtas žymimasis laukelis „Atsisiųsti naujas nuotraukas ir vaizdo įrašus į mano kompiuterį“. Numatytasis „iCloud“ nuotraukų atsisiuntimo į kompiuterį katalogas nustatytas į „Paveikslėliai » „iCloud Photos“, bet galite jį nustatyti bet kuriame kitame kompiuterio kataloge. Spustelėkite mygtuką „Keisti“, esantį šalia parinkties „Atsisiųsti naujas nuotraukas…“, kad pakeistumėte „iCloud“ nuotraukų katalogą.
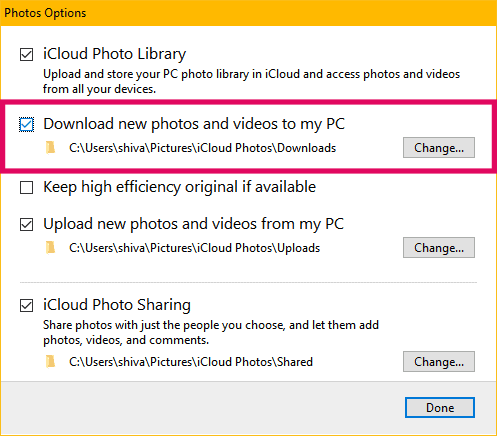
Kai viskas bus nustatyta, paspauskite mygtuką „Atlikta“ ekrane „Nuotraukų parinktys“, tada paspauskite pagrindinį programos ekraną „Taikyti“.
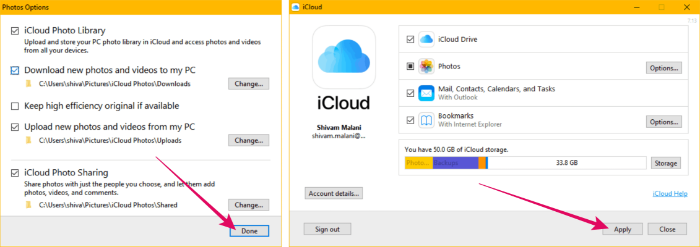
Viskas. Dabar „iCloud“ sinchronizuos „iCloud“ nuotraukų biblioteką su kompiuteriu. Kai sinchronizavimas bus baigtas, turėsite prieigą prie savo „iCloud“ nuotraukų iš savo kompiuterio neprisijungę.
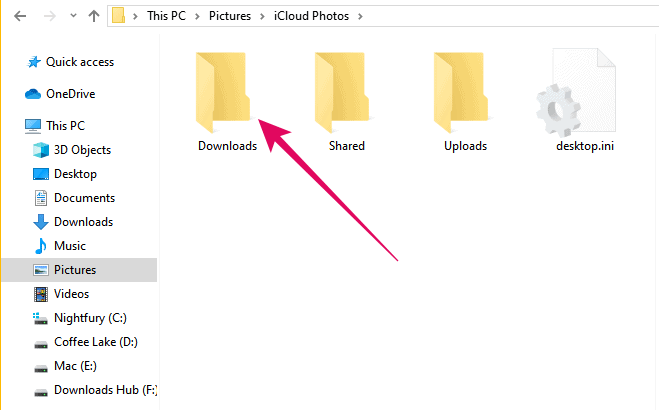
Kaip pasiekti „iCloud Photos“ internete iš „Chrome“, „Firefox“, „Internet Explorer“ ir kt.
Galite pasiekti „iCloud Photos“ savo kompiuteryje tiesiogiai naudodami žiniatinklio naršyklę, pvz., „Chrome“, „Firefox“, IE ir kt., prisijungę prie iCloud.com. Tai taip paprasta, kaip skamba. Nereikia kompiuteryje įdiegti jokios programinės įrangos.
„iCloud“ žiniatinklio programa leidžia vartotojams pasiekti visus duomenis (įskaitant nuotraukas ir vaizdo įrašus) iš bet kurios modernios žiniatinklio naršyklės. Tai netgi leidžia jums atsisiųsti ir tvarkyti nuotraukas savo iPhone tiesiai iš žiniatinklio, kol jūsų iPhone sinchronizuoja nuotraukas su jūsų iCloud paskyra.
Norėdami pasiekti „iCloud“ žiniatinklio programą, žiniatinklio naršyklėje atidarykite www.icloud.com (kaip Chrome) kompiuteryje ir prisijunkite naudodami savo Apple ID. Būtinai paduokite į teismą tą patį Apple ID, kurį naudojate savo iPhone arba Mac, norėdami sinchronizuoti nuotraukas su iCloud.
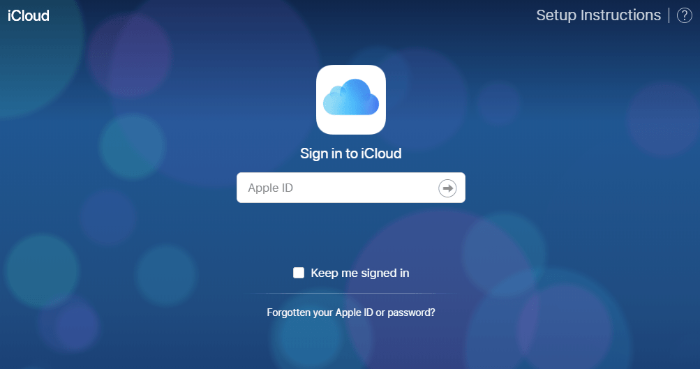
Prisijungę prie „iCloud Web“, spustelėkite piktogramą „Nuotraukos“, kad pasiektumėte „iCloud“ nuotraukų biblioteką.
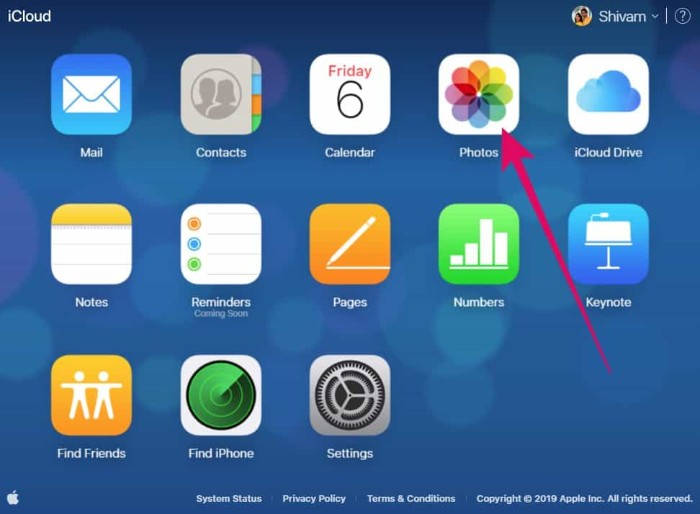
Visas nuotraukas, vaizdo įrašus ir albumus iš jūsų iPhone galima pasiekti naudojant iCloud žiniatinklio programą. Iš „iCloud Photos“ bibliotekos galite atsisiųsti vieną nuotrauką arba kelias nuotraukas.
Spustelėkite nuotrauką, kad ją pasirinktumėte. Jei norite pasirinkti kelias nuotraukas, laikykite nuspaudę klavišą „Ctrl“ ir spustelėkite kiekvieną nuotrauką, kurią norite pasirinkti. Pasirinkę nuotraukas, viršutinėje juostoje spustelėkite „Atsisiuntimo piktogramą“.
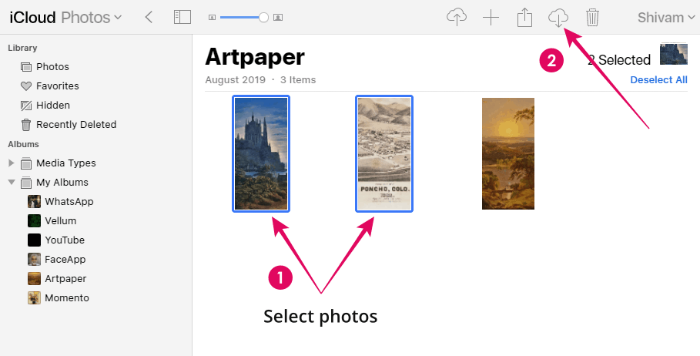
Jei pasirinkote kelias nuotraukas, į jūsų kompiuterį bus atsiųstas ZIP failas su visomis nuotraukomis. Viena nuotrauka bus tiesiogiai atsisiųsta JPG formatu.
Tai viskas, ką žinome apie prieigą prie „iCloud“ kompiuteryje. Tikimės, kad šis vadovas jums pasitarnaus.
? Sveikinu!
40.7127753 -74.0059728