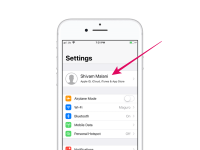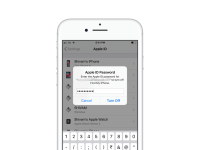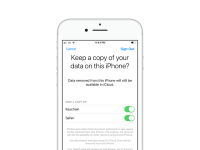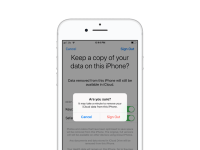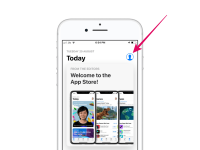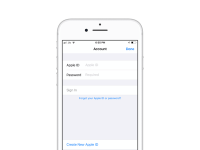Nenorite, kad „iCloud“ veiktų jūsų „iPhone“, nes jis įkelia duomenis į debesį? Na, tu turi prasmę. Tačiau pastaruoju metu „Apple“ taip dažnai integruoja „iCloud“ į savo paslaugas, kad jį išjungus gali šiek tiek sugadinti prisijungimo patirtį. „iPhone“ galite lengvai išjungti „iCloud“, bet prieš pasakydami, kaip tai padaryti, pirmiausia aptarkime labai naudingas funkcijų, kurių trūks be „iCloud“ savo „iPhone“.
🌤 „iCloud“ yra būtinas saugos ir sinchronizavimo funkcijoms
- ?️♂️ Surask mano iPhone
Tai yra vienintelė didžiausia priežastis, kodėl „iPhone“ turėtumėte įjungti „iCloud“. Jei išjungsite „iCloud“, negalėsite rasti savo „iPhone“ vietos, jei jis bus pamestas arba pavogtas.
- ? Sinchronizuokite tarp Apple įrenginių
„iCloud“ išjungimas reikštų, kad negalėsite sinchronizuoti nuotraukų, kontaktų, kalendorių, priminimų, užrašų, pranešimų, piniginės, sveikatos duomenų, žaidimų centro, raktų pakabuko (slaptažodžių) ir daugiau su kitais „Apple“ įrenginiais, tokiais kaip „iPad“, „Mac“, arba kitą jums priklausantį „iPhone“.
Išjunkite „iCloud“ atsijungę
Jei nenorite prarasti „iCloud“ siūlomų saugos ir sinchronizavimo funkcijų, galite būti pasirengę tai išjungti savo „iPhone“. Vykdykite toliau pateiktas instrukcijas:
- Atviras Nustatymai savo iPhone.
- Norėdami pasiekti Apple ID puslapį, nustatymų ekrano viršuje palieskite [jūsų vardas].
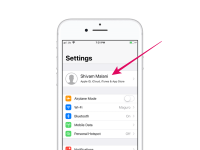
- Slinkite į apačią Apple ID ekrane ir bakstelėkite Atsijungti.
- Jūsų bus paprašyta įvesti Apple ID slaptažodį, kad išjungtumėte funkciją Find My iPhone, įveskite slaptažodį ir iššokančiajame dialogo lange bakstelėkite Išjungti.
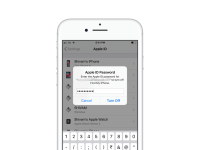
- Išeidami galbūt paklausite apie tai saugoti savo duomenų kopiją iPhone, būtinai įjungti visus jungiklius.
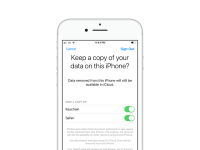
- Galiausiai bakstelėkite Atsijungti dar kartą viršutiniame dešiniajame ekrano kampe.
- Jei pamatysite iššokantįjį patvirtinimo langą, bakstelėkite Atsijungti ant jo taip pat.
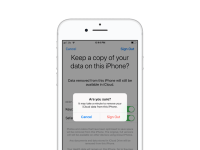
Prisijunkite naudodami Apple ID, skirtą App Store ir iTunes Store
Atsijungę nuo Apple ID iš savo iPhone, ne tik iCloud, bet ir negalėsite atsisiųsti programų, muzikos, filmų iš App Store ir iTunes Store. Parduotuvė. Norėdami tai padaryti, turite prisijungti naudodami „Apple ID“, skirtą tik „App Store“ ir „iTunes Store“. Tai galima padaryti naudojant bet kurią iš programų.
⚠ NENAUDOKITE atgal iš nustatymų programos, nes vėl įjungsite „iCloud“.
- Atviras Programėlių parduotuvė savo iPhone.
- Bakstelėkite Profilio piktograma viršutiniame dešiniajame ekrano kampe.
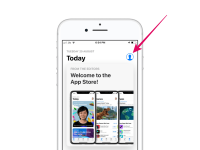
- Įveskite savo Apple ID ir slaptažodis detales, tada paspauskite Prisijungti mygtuką.
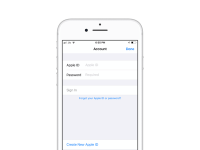
- Jei įgalinote patvirtinimą dviem veiksmais, įveskite Apple ID patvirtinimo kodą.
? Sveikinu! Dabar prisijungėte naudodami „Apple ID“ savo „iPhone“, kad galėtumėte naudoti „Apps Store“ ir „iTunes Store“, bet „iCloud“ vis tiek išjungtas. Patvirtinkite tai eidami į Apple ID ekraną žemiau Nustatymai » [jūsų vardas]. iCloud turėtų pasirodyti kaip išjungtas.