Ar visada atidaryta daugybė skirtukų? Sužinokite, kaip „Safari“ sukurti skirtukų grupę, kad galėtumėte efektyviai tvarkyti skirtukus ir sumažinti tyrimų darbą.
Dar tik WWDC 2021 pradžia, o „Apple“ jau atsisakė didžiulių beveik visų savo produktų atnaujinimų. Naujoji iOS 15, macOS Monterey, WatchOS 8 ir pan.
Nors „Apple“ mėgsta savo „A“ žaidimą panaudoti kiekvienai siūlomai galimybei, „Safari“ pastaruoju metu nesulaukė visos meilės, kurios nusipelnė iš projektavimo komandos. Tai pasakius, džiaugiamės, kad šiais metais „Safari“ grįžta su trenksmu!
Safari buvo visiškai atnaujintas, taškas. „Apple“ neabejotinai pasiekė, kad tinklalapiui būtų suteikta daugiau nekilnojamojo turto nei anksčiau, pritaikydama naują dizaino kalbą.
Laimei, „Apple“ tuo neapsiribojo, „Safari“ ką tik pasirodė parduotuvėje su daugybe naujų funkcijų, apie kurias mes tikrai jums papasakosime. Tačiau kol kas sužinokime daugiau apie „Safari Tab Group“ funkciją.
Ar kada nors jautėte poreikį išsaugoti savo skirtukus ir norite juos aplankyti vėliau? Arba norėjote, kad galėtumėte geriau valdyti skirtukus? Na, dabar viskas įmanoma naudojant naująjį „Safari“, kuris bus paleistas „macOS“, „iOS“ ir „iPadOS“.
Norite sužinoti daugiau apie tai? Na, jau slinkite žemyn!
Pastaba: Tai yra beta versija ir paprastai nebus pasiekiama iki viešo iOS 15 arba macOS 12 išleidimo vėliau 2021 m. rudenį.
Skirtukų grupių naudojimas „Safari“ sistemoje „Mac“.
Jei naudojate „Safari“ tirdami kitus žiniatinklio naršymo poreikius, žinote, kaip netvarkinga tvarkyti skirtukus keliuose „Safari“ languose. Laimei, naudodami „MacOS 12“ skirtukų grupes „Safari“ galite tvarkyti atidarytus visų tipų skirtukus į skirtingas grupes, kad būtų lengviau ir greičiau juos pasiekti.
Sukurkite skirtukų grupę „Mac“.
Norėdami sukurti skirtukų grupę „Safari“ sistemoje „Mac“, „Mac“ kompiuteryje atidarykite „Safari“ ir viršutiniame kairiajame „Safari“ lango kampe spustelėkite piktogramą „Šoninė juosta“.

Jei „Safari“ atidarėte kelis skirtukus (tarkim, 4 skirtukus), šoninės juostos skydelyje pamatysite parinktį „4 skirtukai“. Galite sukurti skirtukų grupę iš šiuo metu naršyklėje atidarytų skirtukų, dešiniuoju pelės mygtuku spustelėdami parinktį „Skirtukai“ šoninėje juostoje ir išskleistame meniu pasirinkę „Nauja skirtukų grupė su 4 skirtukais“.

Sukūrę grupę iškart gausite galimybę pavadinti skirtukų grupę. Suteikite jam atitinkamą pavadinimą ir paspauskite enter.

Viskas. Dabar sukurta nauja naršyklėje atidarytų skirtukų grupė.
Taip pat galite sukurti naują tuščių skirtukų grupę tiesiog spustelėdami „+“ piktogramą šoninės juostos skydelio viršuje, dešinėje, ir išskleistame meniu pasirinkę parinktį „Nauja tuščių skirtukų grupė“.

Suteikite naujai tuščiai skirtukų grupei pavadinimą ir visi skirtukai, kuriuos atidarysite pasirinkę šią naują skirtukų grupę, bus automatiškai pridėti prie grupės.
Peržiūrėkite visus skirtukų grupės skirtukus tinklelio rodinyje
Norėdami pamatyti visų skirtukų grupėje atidarytų skirtukų apžvalgą, tiesiog spustelėkite piktogramą „Tinklelis“, esančią šalia skirtukų grupės pavadinimo šoninės juostos skydelyje.

Arba dešiniuoju pelės mygtuku spustelėkite skirtukų grupę ir iš galimų parinkčių pasirinkite „Rodyti skirtuko apžvalgą“.

Perkelkite skirtukus iš vienos grupės į kitą
Taip pat galite perkelti skirtukus iš vienos skirtukų grupės į kitą. Norėdami tai padaryti, dešiniuoju pelės mygtuku spustelėkite skirtuką, kurį norite perkelti iš skirtukų juostos, tada užveskite pelės žymeklį ant parinkties „Perkelti į skirtukų grupę“, tada pasirinkite skirtukų grupę, į kurią norite perkelti skirtuką. Taip pat galite pasirinkti „Pradžios puslapis“, kad skirtuką perkeltumėte į nesugrupuotus „Safari“ skirtukus.

Ištrinkite skirtukų grupę „Mac“.
„Safari“ šoninės juostos skydelyje dešiniuoju pelės mygtuku spustelėkite skirtukų grupę, kurią norite pašalinti, ir iš galimų parinkčių pasirinkite „Ištrinti“.

Pastaba: Ištrynus skirtukų grupę „Safari“, uždaromi visi atidaryti skirtukai iš ištrintos grupės. Taigi, būkite atsargūs. Nėra taip, kad atidaryti skirtukai būtų perkelti į pradžios puslapį (kur yra nesugrupuoti skirtukai).
Skirtukų grupių naudojimas „Safari“ sistemoje „iPhone“.
„Safari“ skirtukų grupių funkcija yra visuotinai prieinama tiek „macOS“, tiek „iOS“ įrenginiuose. Galite kurti ir naudoti skirtukų grupes „iPhone“ taip pat gerai, kaip ir „Mac“, ir tai labai naudinga abiejose platformose.
Sukurkite skirtukų grupę „iPhone“.
Na, pirmasis ir svarbiausias reikalavimas norint sukurti skirtukų grupę „Safari“ yra „iPhone“ turėti „iOS 15“.
Kai naudojate „iOS 15“, pagrindiniame ekrane atidarykite „Safari“ savo „iPhone“.

Naujajame „Safari“ ekrano apačioje yra adreso juosta. Taip lengviau pasiekti atidarytus skirtukus. Norėdami peržiūrėti visus atidarytus „Safari“ skirtukus tinklelio rodinyje, apatiniame dešiniajame ekrano kampe bakstelėkite „Tabs“ piktogramą.
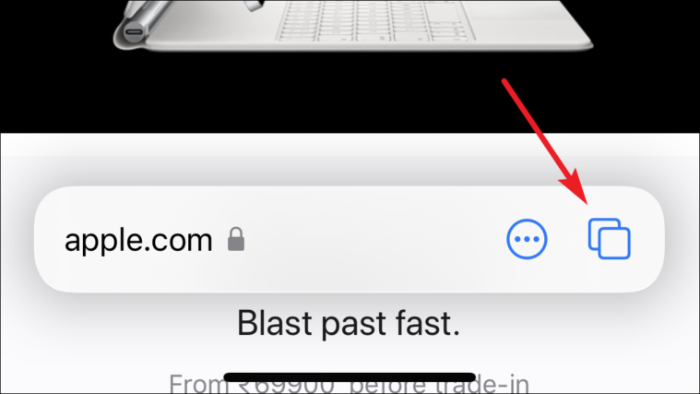
Dabar ekrano apačioje, centre, bakstelėkite parinktį „Skirtukų grupė“, kad atidarytumėte „Safari“ skirtukų grupių meniu.
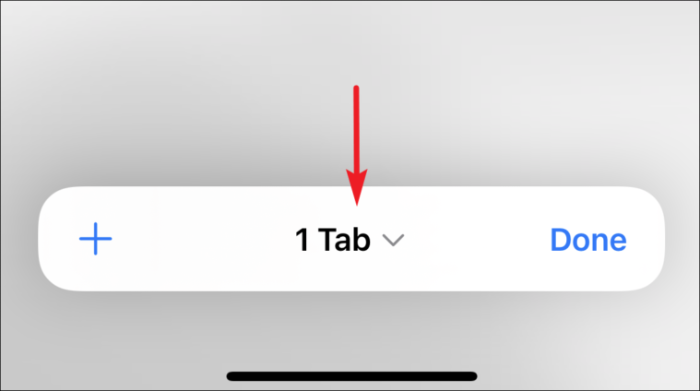
Jei norite sukurti naują skirtukų grupę, spustelėkite „Nauja tuščių skirtukų grupė“, kad sukurtumėte naują skirtukų grupę, kurią sudarytų vienas tuščias skirtukas.
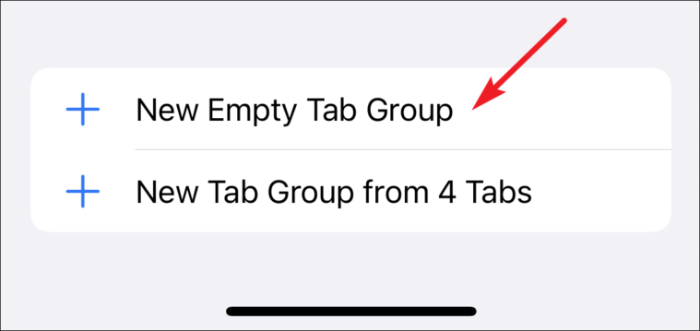
Jei norite sukurti skirtukų grupę iš visų atidarytų skirtukų, tada spustelėkite parinktį „Nauja skirtukų grupė iš ## skirtukų“, kad sukurtumėte skirtukų grupę, sudarytą iš visų šiuo metu atidarytų skirtukų.
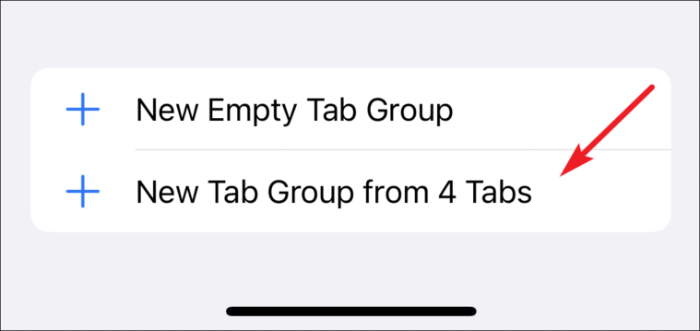
Tada suteikite tinkamą skirtukų grupės pavadinimą ir bakstelėkite mygtuką „Gerai“.
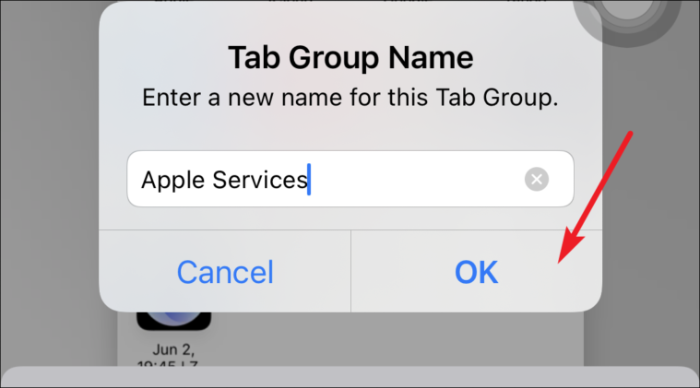
Bus sukurta skirtukų grupė, kurios pavadinimą matysite skirtukų grupių parinkimo parinktyje. Bakstelėjus parinkiklį bus atidarytas skirtukų grupių meniu, kuriame galėsite perjungti visas sukurtas skirtukų grupes arba išeiti iš skirtukų grupės.
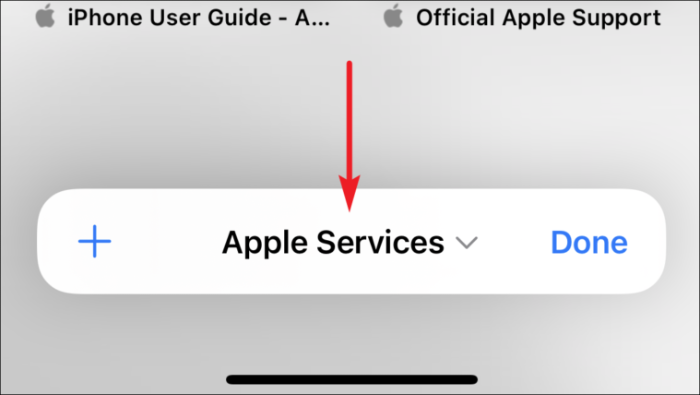
Norėdami atidaryti naują skirtuką už skirtukų grupės ribų Šiuo metu veikia „Safari“, skirtukų grupių meniu bakstelėkite parinktį „Pradėti puslapis“. Arba spustelėkite „Nauja tuščių skirtukų grupė“, kad sukurtumėte kitą skirtukų grupę (jei reikia).
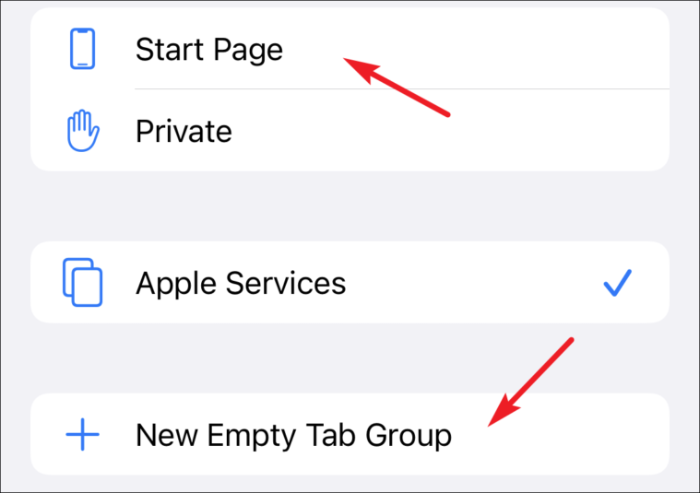
Pervardykite skirtukų grupę „Safari“ „iPhone“.
Gali būti atvejų, kai jums reikės pervardyti skirtukų grupę. Tačiau visada galite eiti į „Mac“ ir tai padaryti lengvai iš ten. Vis tiek svarbu žinoti, kaip tai padaryti iš savo telefono, jei kada nors to norėsite.
Atidarykite skirtukų grupių meniu atidaryto skirtukų tinklelio rodinio ekrane bakstelėdami apatinės juostos apačioje.
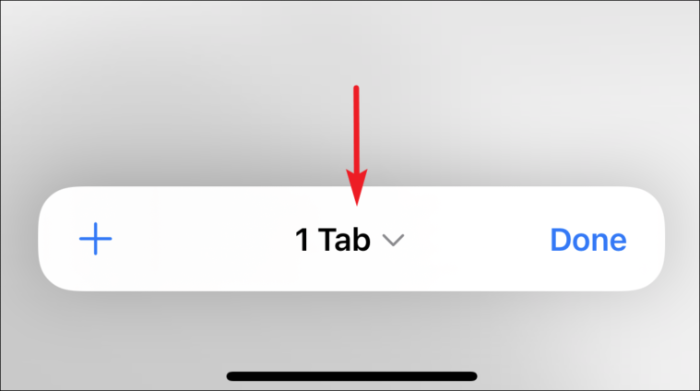
Tada bakstelėkite mygtuką „Redaguoti“, esantį viršutiniame kairiajame skirtukų grupių meniu kampe.

Tada bakstelėkite mygtuką „Daugiau parinkčių“ (trys taškai apskritime) ir pasirinkite parinktį „Pervardyti“.
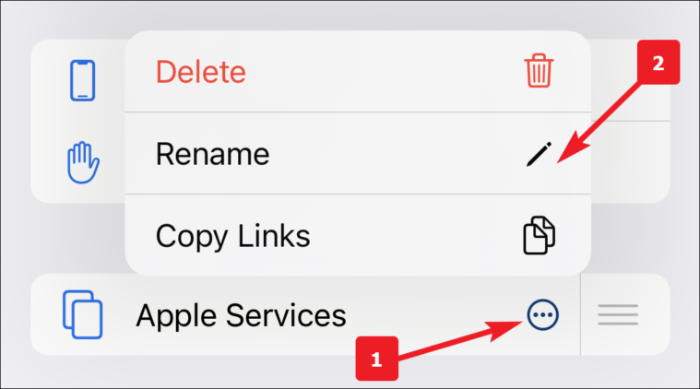
Arba taip pat galite perbraukti kairėn skirtukų grupę ir bakstelėti piktogramą „Redaguoti“, kad pervardytumėte grupę.
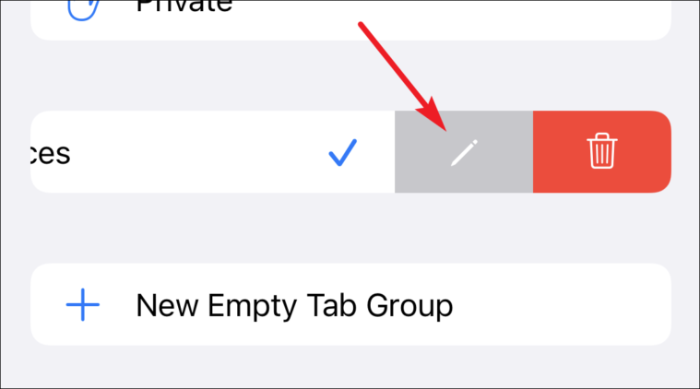
Galiausiai įveskite norimą skirtukų grupės pavadinimą ir spustelėkite mygtuką „Gerai“, kad pritaikytumėte pakeitimus.
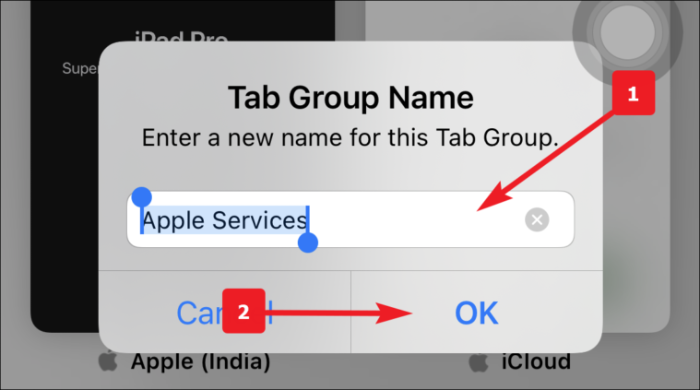
Ištrinkite skirtukų grupę „Safari“ sistemoje „iPhone“.
Na, jūs išmokote sukurti skirtukų grupę „Safari“. Dabar taip pat svarbu, kaip jį ištrinti.
Atidarykite skirtukų grupių meniu atidaryto skirtukų tinklelio rodinio ekrane bakstelėdami apatinės juostos apačioje.
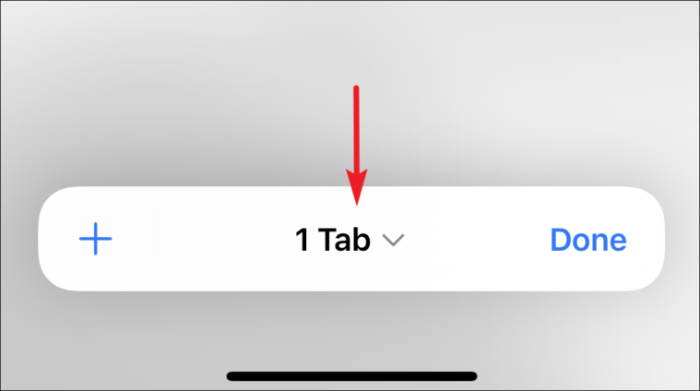
Dabar bakstelėkite mygtuką „Redaguoti“, esantį viršutiniame kairiajame skirtukų grupės kampe.

Tada bakstelėkite mygtuką „Daugiau“ (trys taškai apskritime) ir pasirinkite „Ištrinti“.

Arba taip pat galite perbraukti kairėn skirtukų grupę ir bakstelėti piktogramą „Ištrinti“, kad ištrintumėte grupę.

Galiausiai perspėjime spustelėkite mygtuką „Ištrinti“, kad pritaikytumėte pakeitimus.

Perkelkite skirtuką į kitą skirtukų grupę
Pirmiausia eikite į „Safari“ skirtukų grupę, iš kurios norite perkelti puslapį. Tada tiesiog paspauskite ir palaikykite tinklalapį, kurį norite perkelti.

Pasirodžiusiame išskleidžiamajame meniu sąraše bakstelėkite parinktį „Perkelti į skirtukų grupę“.

Tada bakstelėkite skirtukų grupę, į kurią norite perkelti puslapį. Arba taip pat galite paspausti piktogramą „Kopijuoti“, kad nukopijuotumėte puslapį į kitą skirtukų grupę.

Skirtukų pertvarkymas grupėje
„Safari“ taip pat leidžia pertvarkyti skirtukus skirtukų grupėje. Tai gali būti naudinga, kai grupėje yra daug skirtukų.
Tiesiog paspauskite ir palaikykite bet kurį grupės skirtuką ir pasirinkite parinktį „Išdėstyti skirtukus pagal pavadinimą“, jei norite juos išdėstyti abėcėlės tvarka. Kitu atveju bakstelėkite „Išdėstyti skirtukus pagal svetainę“, kad sutvarkytumėte juos pagal dažniausiai lankomas svetaines.

Uždarykite visus skirtukų grupės skirtukus
Naudodami skirtukų grupes tikriausiai turėsite daug atidarytų skirtukų įvairiose grupėse. Skamba varginančiai net galvojant apie kiekvieno iš jų uždarymą rankiniu būdu.
Na, mūsų gelbėjimui, „Safari“ turi būdą uždaryti kiekvieną grupės skirtuką, išskyrus tą, kurį pasirinkote.
Pirmiausia atidarykite skirtukų grupę, iš kurios norite uždaryti atidarytus skirtukus, tada bakstelėkite ir palaikykite vieną iš atidarytų skirtukų skirtukų tinklelio rodinyje. Bus rodomas iššokantis meniu, iškylančiajame lange bakstelėkite parinktį „Uždaryti kitus skirtukus“.

Taip bus ištrinti visi grupės atidaryti skirtukai, išskyrus tą, kurį pastūmėjote. Tiesiog uždarykite jį rankiniu būdu, jei norite, bet kokia prasmė turėti tuščią skirtukų grupę (tiesiog ją ištrinkite).
