Ši nauja mastelio keitimo funkcija puikiai imituoja realaus gyvenimo pristatymus.
Jau seniai galite dalytis PowerPoint pristatymais Zoom programoje, tačiau reikia sutikti, kad patirtis nėra tokia vientisa kaip realiame gyvenime. Jokiu būdu negalima nurodyti jūsų pristatymo, bandant jį paaiškinti savo bendraamžiams. Tiesą sakant, kartais mes tai pamirštame, o tai, kas vyksta, yra juokinga – žmogus be galo rodo į tuštumą ir net nusivilia.
Tai dabar viskas pasikeis. Naudodami šį naujausią „Zoom“ priedą galite pateikti „PowerPoint“ pristatymą kaip virtualų foną. Tai reiškia, kad skaidrė bus už jūsų. Dabar galite nurodyti, kas jums patinka, ir visi susitikimo dalyviai puikiai supras, į ką rodote.
Kaip priartinti „Powerpoint“ kaip virtualų fono funkciją
Ši funkcija yra naujausios Zoom versijos dalis. Norėdami naudoti jį ir daugybę kitų funkcijų, pvz., virtualių filtrų, turite atnaujinti į 5.2 versiją. Spustelėkite savo profilio piktogramą ir meniu pasirinkite „Tikrinti, ar nėra atnaujinimų“.
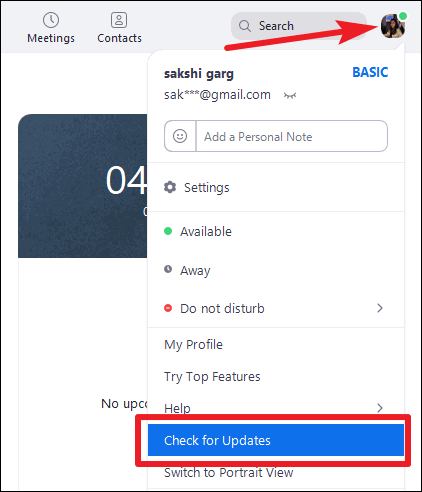
Bus pradėta atsisiųsti naujausia versija. Kai atsisiuntimas bus baigtas, spustelėkite „Atnaujinti“. Tai atlikus iš naujo paleis Zoom darbalaukio klientą ir bus baigtas diegimas. Dabar bus galima naudoti visas naujas funkcijas.
Kaip bendrinti „PowerPoint“ kaip virtualų foną naudojant priartinimą
Susitikime, kai būsite pasirengę pristatyti, eikite į susitikimo įrankių juostą ir spustelėkite parinktį „Bendrinti ekraną“.
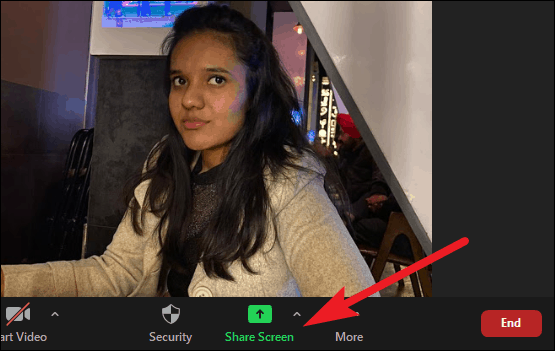
Atsidarys ekrano bendrinimo langas. Eikite į parinktį „Išplėstinė“.
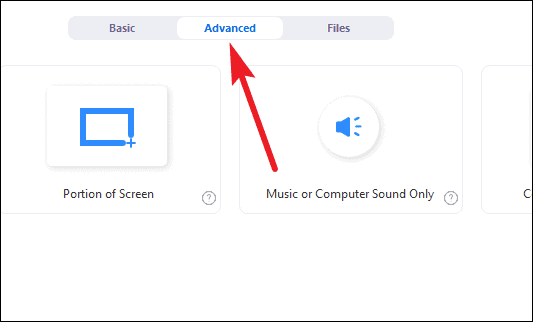
Parinktis „PowerPoint kaip virtualus fonas“ šiuo metu yra beta versijos. Pasirinkite jį ir spustelėkite „Bendrinti“.
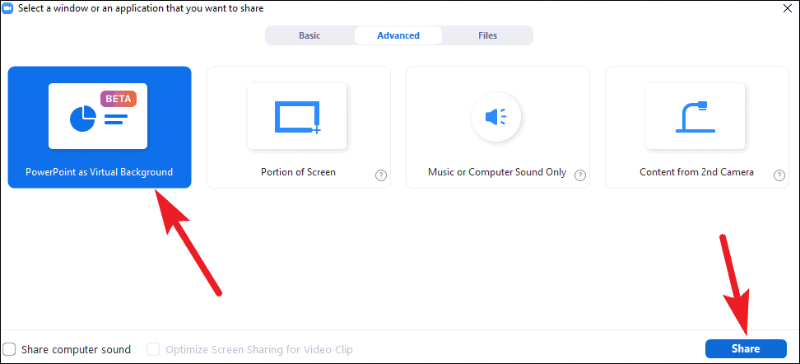
Atsidarys dialogo langas. Naršykite ir pasirinkite failą, kurį norite pateikti. Ir pavienės pristatymo skaidrės bus įkeltos kaip virtualus fonas. Galite pakeisti skaidres spustelėdami mygtuką „Kitas“ (rodyklė) netoli ekrano apačios.
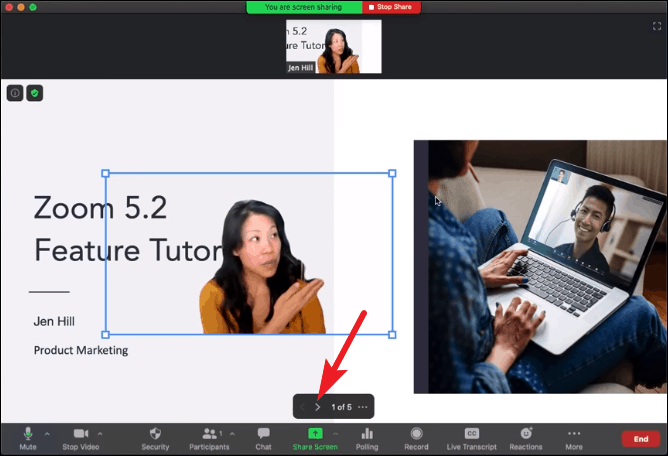
Daugeliui žmonių gali kilti klausimas, ar jų vaizdo įrašas neužtemdys skaidrės turinio. Ne, nebus! Tai tikrai geriausia dalis. Galite pakeisti vaizdo įrašo dydį ir vietą bet kurioje ekrano vietoje. Jūsų vaizdo įrašas bus rodomas mėlyname laukelyje. Vilkite mėlyną langą, kad pakeistumėte jo vietą, ir pakeiskite jo dydį išplėsdami arba sutraukdami mėlynojo langelio šonus.
Taigi jis gali būti toks mažas arba didelis, kiek norite. Be to, galite įdėti jį į reikiamą vietą, kad būtų lengva parodyti svarbiausius elementus.
Naujausiame Zoom atnaujinime gausu nuostabių funkcijų. Tačiau šis turi būti geriausias, o tai tikrai pakeis virtualius susitikimus ateityje. Bendrinkite pristatymą kaip savo virtualų foną ir paverskite jį daug patrauklesniu bei supratingesniu.
