Patogiai naudokite Windows 11 skaičiuotuvo programą nepriklausomai nuo sistemos temos su naujomis konkrečioms programoms skirtomis šviesios ir tamsios temos nustatymų parinktimis.
„Microsoft“ siūlo „tamsųjį“ režimą kelioms „Windows 11“ įtaisytoms programoms. Šios programos, įskaitant „Skaičiuoklę“, buvo perkurtos, kad būtų geresnė patirtis. Daugelis iš mūsų nori, kad tekstas būtų tamsiame fone, kad būtų geriau skaitomas ir sumažintų akių įtampą. Ir tai turi teigiamą poveikį, jei dirbate ilgas valandas.
Yra du būdai, kuriais galite įjungti „tamsųjį režimą“ sistemoje „Windows 11“ skaičiuotuvo programoje, naudodami integruotus skaičiuoklės nustatymus arba pakeisdami „Windows“ temą į „Dark“ režimą. Pirmuoju metodu temą pakeičia į tamsią tik skaičiuotuvo programoje, o antruoju atveju tema keičiama visoje sistemoje. Mes jums paaiškinsime abu metodus.
Įjunkite tamsųjį režimą naudodami skaičiuoklės programos nustatymus
Norėdami įjungti „tamsųjį“ režimą naudodami skaičiuoklės programos nustatymus, paspauskite WINDOWS + S, kad paleistumėte meniu „Paieška“, teksto lauke įveskite „Skaičiuoklė“ ir spustelėkite atitinkamą paieškos rezultatą, kad paleistumėte programą.

„Skaičiuoklė“ spustelėkite piktogramą „Atidaryti navigaciją“, kuri primena mėsainio piktogramą, esančią viršutiniame kairiajame kampe,
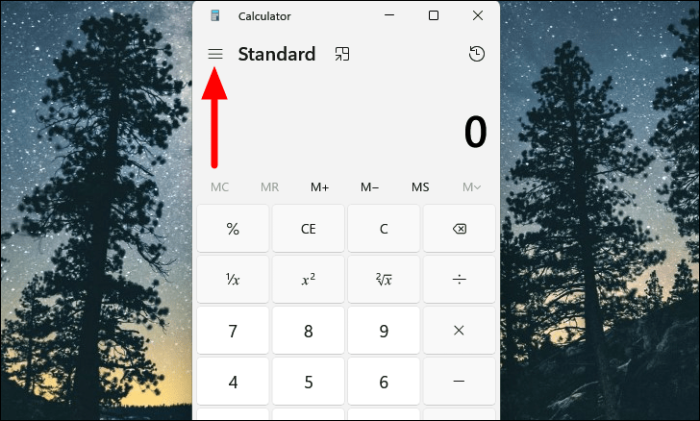
Tada pasirodžiusių parinkčių sąraše pasirinkite „Nustatymai“. Nustatymai bus pateikti apačioje.
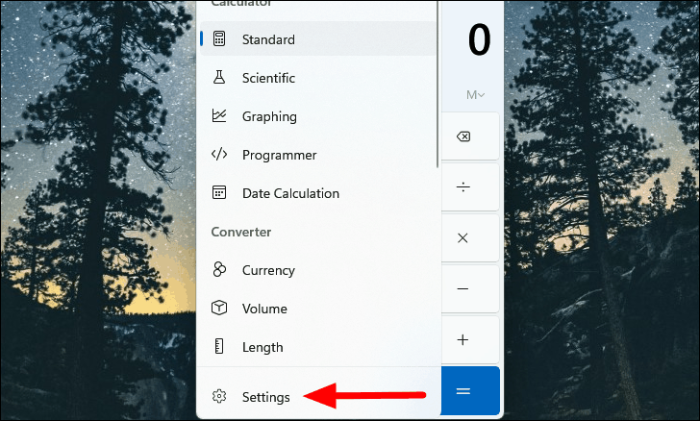
Dabar skiltyje „Išvaizda“ rasite išskleidžiamąjį meniu „Programos tema“. Spustelėkite išskleidžiamąjį meniu.
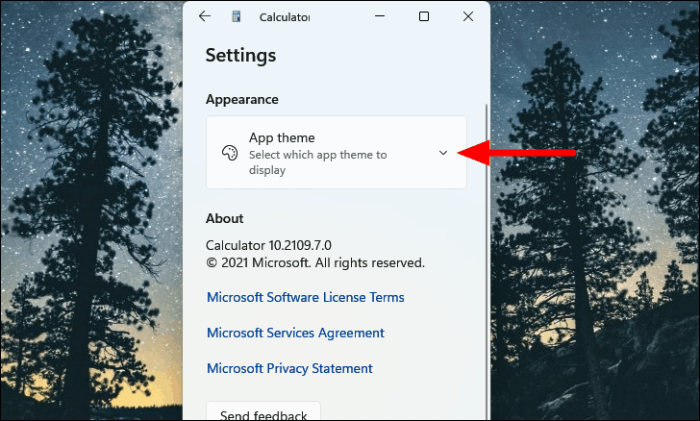
Pamatysite, kad parinktis „Naudoti sistemos nustatymus“ bus pasirinkta pagal numatytuosius nustatymus, o tai tiesiog reiškia, kad Skaičiuoklė paisys „Windows“ nustatytos temos. Dabar pasirinkite parinktį „Tamsiai“ ir pastebėsite, kad programos „Skaičiuoklė“ tema akimirksniu pasikeis į „Tamsi“.
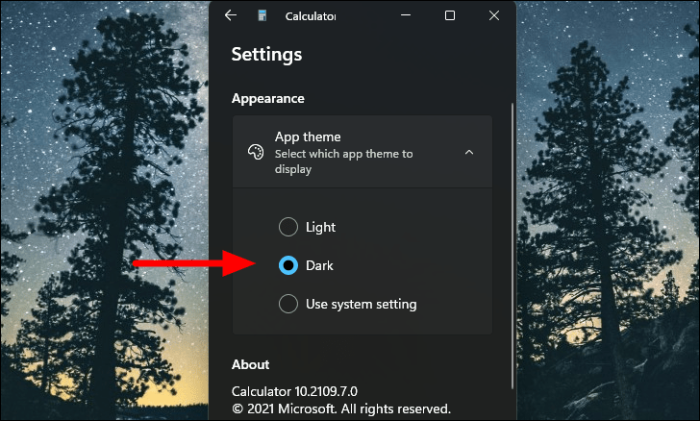
Įgalinkite tamsųjį režimą per personalizavimo nustatymus
Kaip pastebėjote anksčiau, numatytasis „Programos temos“ nustatymas skaičiuoklėje yra „Naudoti sistemos nustatymą“. Taigi, jei pasirinksite „Windows“ skirtą „Tamsiąją“ temą, pakeitimai taip pat atsispindės programoje „Skaičiuoklė“. Šis metodas būtų naudingas, jei pageidaujate „tamsaus“ režimo ir norite, kad kitos programos ir elementai prie jo prisitaikytų.
Norėdami įjungti tamsųjį režimą skaičiuoklės programoje naudodami nustatymus, dešiniuoju pelės mygtuku spustelėkite piktogramą Pradėti užduočių juostoje arba paspauskite WINDOWS + X, kad paleistumėte greitosios prieigos meniu, ir parinkčių sąraše pasirinkite „Nustatymai“. Arba galite paspausti WINDOWS + I, kad tiesiogiai paleistumėte programą „Nustatymai“.
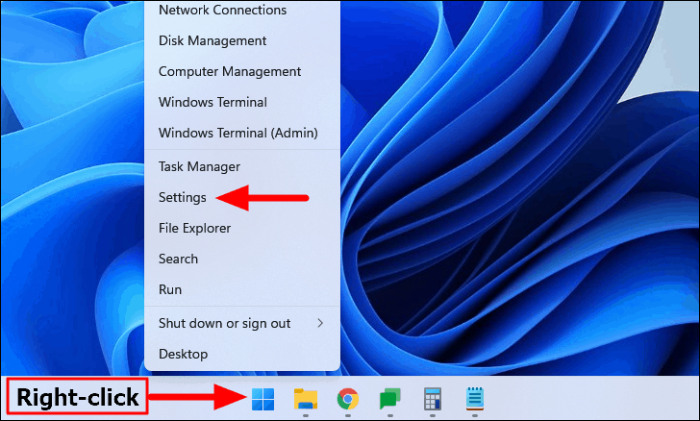
Skiltyje „Nustatymai“ rasite kelis skirtukus, pateiktus kairėje, pasirinkite „Personalizavimas“.
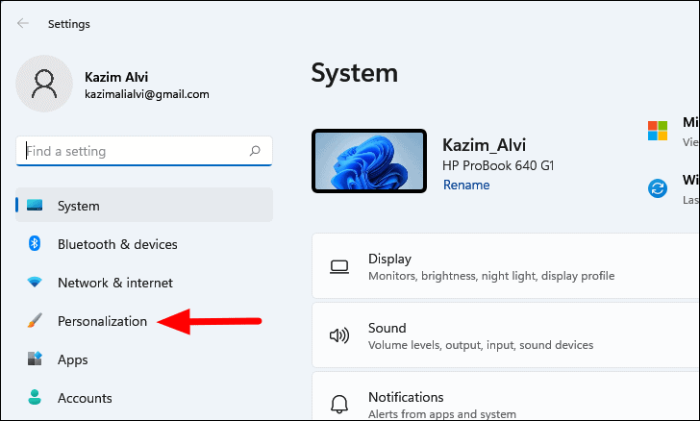
Tada dešinėje pasirinkite „Spalvos“.
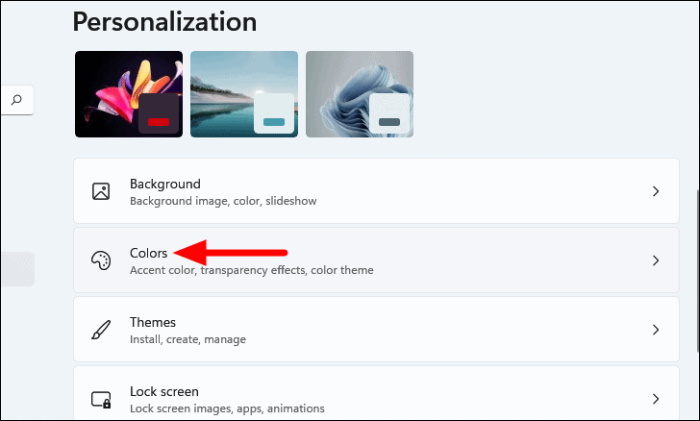
Tada spustelėkite išskleidžiamąjį meniu šalia parinkties „Pasirinkite režimą“.
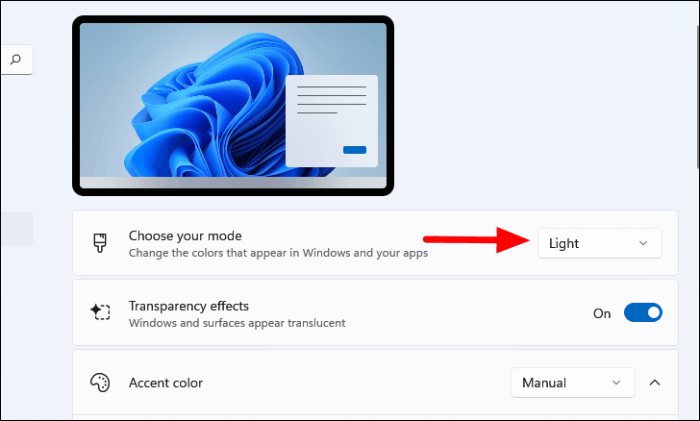
Dabar rasite tris čia išvardytas parinktis: „Šviesi“, kuri pasirinkta pagal numatytuosius nustatymus, „Tamsi“, kurią pasirinksime, ir „Custom“, leidžianti nustatyti skirtingus „Windows“ elementų ir programų režimus. Čia tiktų ir „Dark“, ir „Custom“, bet kadangi planuojame, kad pakeitimai būtų taikomi visoje sistemoje, pasirinktume pirmąjį.
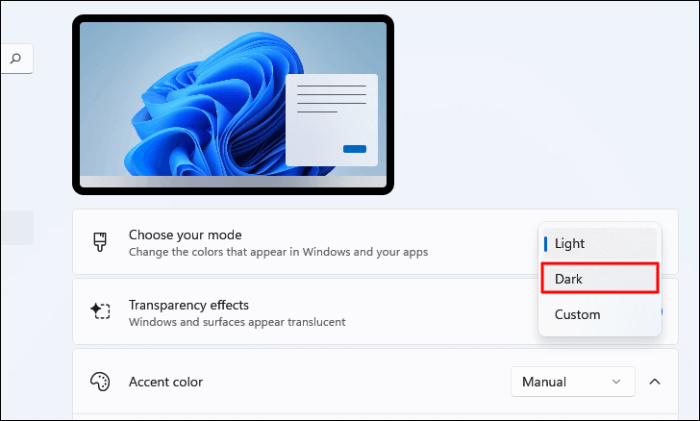
Paleiskite programą „Skaičiuoklė“, kaip aptarta anksčiau, ir jos tema bus pakeista kartu su kitomis „Windows“ programomis ir elementais.
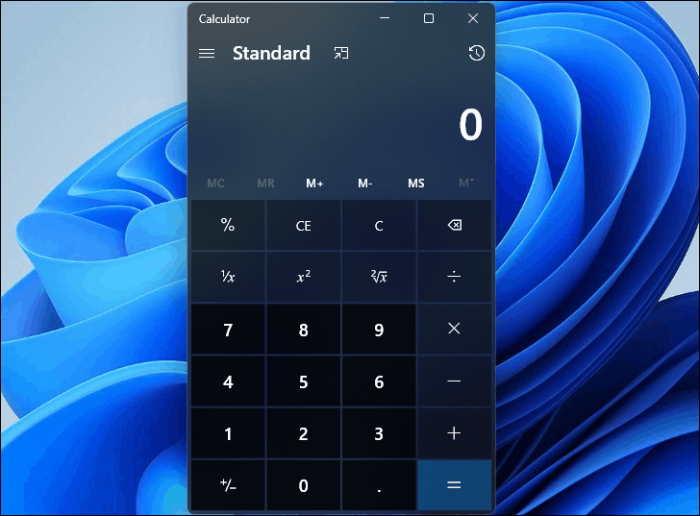
Dabar, kai žinote, kaip skaičiuotuvo programoje įjungti „tamsų“ režimą, galite atsisveikinti su nuolatiniu akių įtempimu ir susitelkti į atliekamą darbą.
