Stop motion vaizdo įrašai yra gana populiarūs šiais laikais. Dažnai pastebėsite, kad influenceriai ir prekės ženklai skelbia „Stop Motion“ vaizdo įrašus įvairiose socialinių tinklų platformose, kad reklamuotų savo produktus. Jie yra patrauklūs ir turi tą kūrybinį elementą, kuris traukia žmones, todėl jie tampa mėgstamiausiais. Jei ir jūs norite tokį sukurti, procesas yra gana paprastas ir tereikia telefono, aplinkos apšvietimo ir daug kantrybės.
Kas yra „Stop Motion“ vaizdo įrašas?
„Stop Motion“ vaizdo įrašas sukuriamas sudarant kelias nuotraukas, kuriose užfiksuotas objekto judėjimas skirtinguose taškuose. Paprastais žodžiais tariant, jūs nefiksuojate judesio vaizdo įraše, o spustelite jo nuotraukas įvairiais atvejais, kai jis juda, sujungiate jas ir sukuriate vaizdo įrašą.
Šie vaizdo įrašai yra patrauklūs ir patrauklūs ir ilgą laiką buvo madingi. Tačiau jums reikės trečiosios šalies programos „iPhone“, kad ją sukurtumėte. „App Store“ yra daug jų, ir jūs galite įsigyti tą, kuris atitinka jūsų poreikius. Tačiau rekomenduojame naudoti programą „Life Lapse“, nes ji siūlo įvairias nemokamas funkcijas, turi paprastą sąsają ir yra gana greita.
Kai kurios funkcijos yra ribojamos nemokamoje versijoje, tačiau galite lengvai sukurti nuostabų sustabdymo vaizdo įrašą tik naudodami nemokamas. Be to, visada turite galimybę pasirinkti mokamą programos versiją, kad pasiektumėte visas funkcijas ir tinkintumėte vaizdo įrašą.
Pagrindiniai patarimai, kaip sukurti „Stop Motion“ vaizdo įrašus
Kaip jau buvo aptarta, sustabdymo vaizdo įrašas yra sistemingas dideliu greičiu leidžiamų nuotraukų rinkinys. Norint sukurti vaizdo įrašą, kuris būtų vertas jūsų pastangų ir laiko, svarbu sutelkti dėmesį į paveikslėlį, nes jie sudaro vaizdo įrašo pagrindą. Aptarsime pagrindinius įrankius ir būdus, kurie padės sukurti patrauklų vaizdo įrašą.
- Viso proceso metu telefonas turi būti nejudinamas. Dėl bet kokio judėjimo ar nukrypimo vaizdo įrašai sustabdys trūkumą. Galite naudoti trikojį, kad telefoną nejudėtų, ar net naudoti kasdienius daiktus, pvz., puodelį ar dėžutę, kad jį palaikytumėte.
- Siekiant didesnio aiškumo, būtina, kad būtų aplinkos šviesos. Taip pat įsitikinkite, kad aplink jus nėra mirgėjimo ar pertrūkių šviesos šaltinio, nes tai pablogins kokybę. Šiuo tikslu galite naudoti didelės galios lempą.
- Kad vaizdo įrašas būtų tikroviškas, įsitikinkite, kad spustelėjote reikiamą skaičių nuotraukų. Visas papildomas nuotraukas vėliau galima pašalinti, tačiau konkretaus kadro fiksavimas iš naujo redaguojant bus varginanti užduotis.
- Galite pridėti foninės muzikos ar kitų garso efektų, kad sustabdytumėte vaizdo įrašą, kad jis būtų patrauklus.
Išsamiai susipažinę su pagrindiniais patarimais, galite pradėti kurti nuostabius sustabdymo vaizdo įrašus.
Atsisiųskite Life Lapse App
Pirmiausia atsisiųskite programą „Life Lapse“, kad sukurtumėte sustabdymo vaizdo įrašą.
Norėdami atsisiųsti programą, bakstelėkite „App Store“ piktogramą „iPhone“ pagrindiniame ekrane.
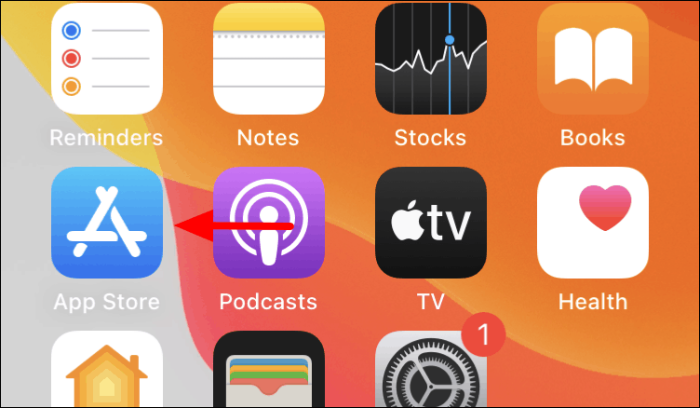
„App Store“ apatiniame dešiniajame kampe bakstelėkite parinktį „Ieškoti“.
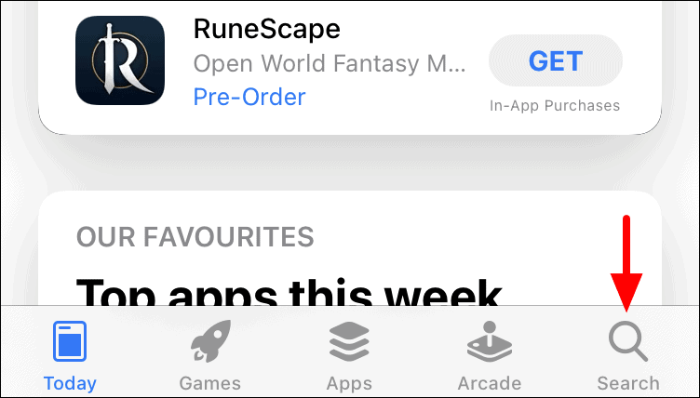
Bus paleistas ekranas „Paieška“. Tada bakstelėkite „Paieškos laukelį“ viršuje, kad ieškotumėte „Life Lapse“ programos.
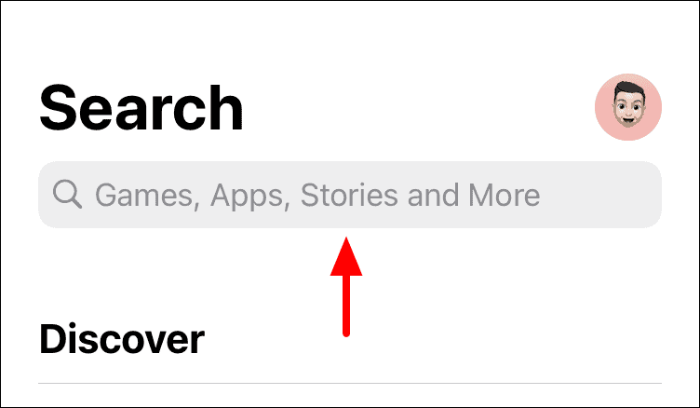
Tada viršuje esančiame teksto laukelyje įveskite „Life Lapse“ ir bakstelėkite konkretų paieškos rezultatą arba klaviatūros klavišą „Ieškoti“, kad peržiūrėtumėte visus paieškos rezultatus.
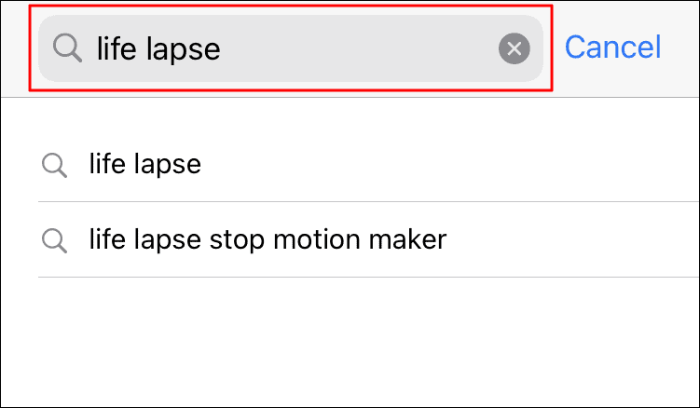
Raskite programą „Life Lapse“ ir spustelėkite parinktį „Gauti“, kad pradėtumėte atsisiuntimo ir diegimo procesą.
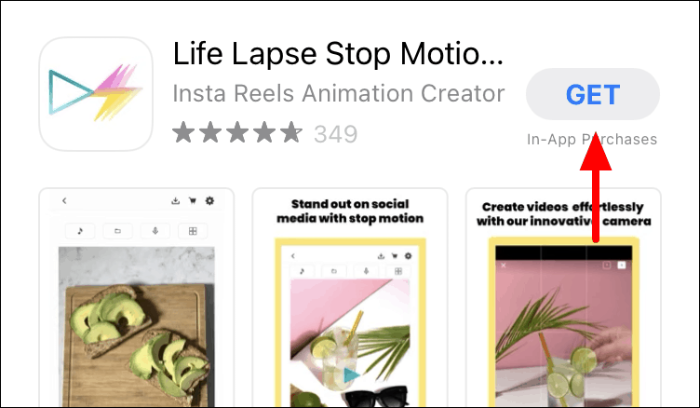
Kai diegimo procesas bus baigtas, galėsite kurti sustabdyto vaizdo įrašą.
„Stop Motion“ vaizdo įrašų kūrimas naudojant „Life Lapse“.
Norėdami sukurti sustabdyto vaizdo įrašą, atsisiuntę pagrindiniame ekrane paleiskite programą „Life Lapse“.

Paleidę programą rasite du mokomuosius vaizdo įrašus, pažymėtus „1 dalis“ ir „2 dalis“. Šie vaizdo įrašai padės susipažinti su įvairiomis funkcijomis ir „Stop Motion“ vaizdo įrašo kūrimo procesu. Norėdami sukurti naują projektą, bakstelėkite „+“ piktogramą apačioje.
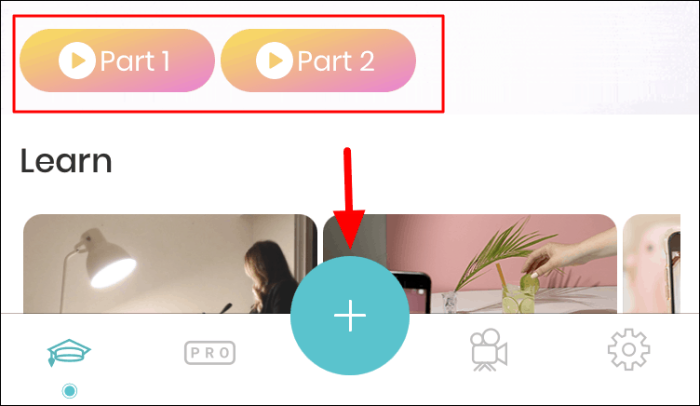
Dabar abiejose ekrano pusėse rasite kelias funkcijas. Norėdami identifikuoti kiekvieną iš jų, bakstelėkite parinktį „?“ viršuje.
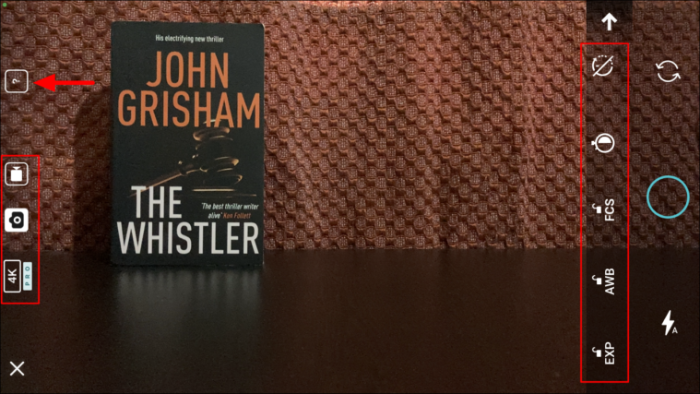
Visos funkcijos dabar bus pažymėtos. Norėdami sužinoti daugiau apie konkrečią funkciją, bakstelėkite parinktį „?“ šalia bet kurios iš parinkčių. Trys pagrindinės funkcijos, į kurias turėtumėte atkreipti dėmesį, yra „Exposure Lock“, „White Balance Lock“ ir „Focus Lock“, kad būtų užtikrintas skirtingų nuotraukų nuoseklumas. Kurdami sustabdytą vaizdo įrašą palikite šiuos tris įjungtus.
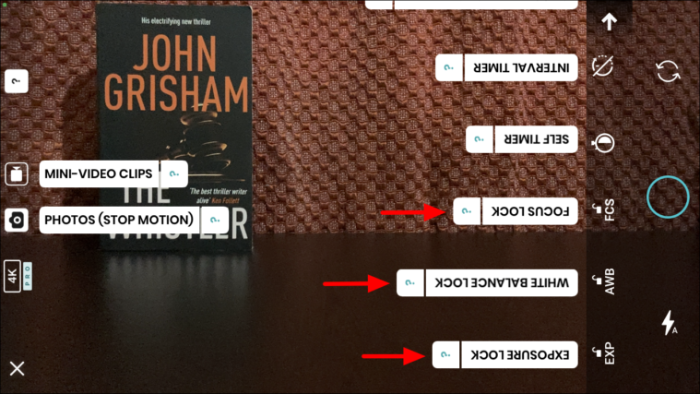
Įsigiję įvairias funkcijas, nustatykite, kad telefonas vis dar būtų naudojamas trikoju ar kitu objektu. Tada įdėkite objektą į rėmelį pradinėje padėtyje ir spustelėkite pirmąją nuotrauką, bakstelėdami apskritą piktogramą.
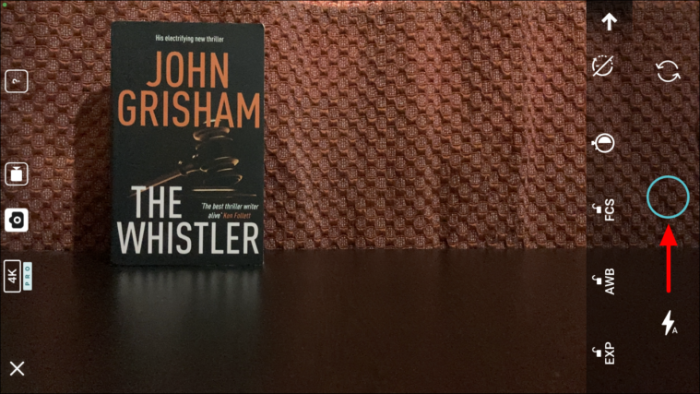
Spustelėję pirmąją nuotrauką, perkelkite objektą šiek tiek toliau keliu arba kryptimi ir spustelėkite kitą. Taip pat rasite objekto šešėlį iš ankstesnio paveikslėlio, kuris padės nuspręsti, kur jis bus dabartiniame paveikslėlyje. Tai labai padeda, turint omenyje tai, kad objekto vieta yra itin svarbi. Panašiai spustelėkite reikiamą paveikslėlių skaičių, kol objektas išeis iš kadro, tada spustelėkite „Play“ kampe.
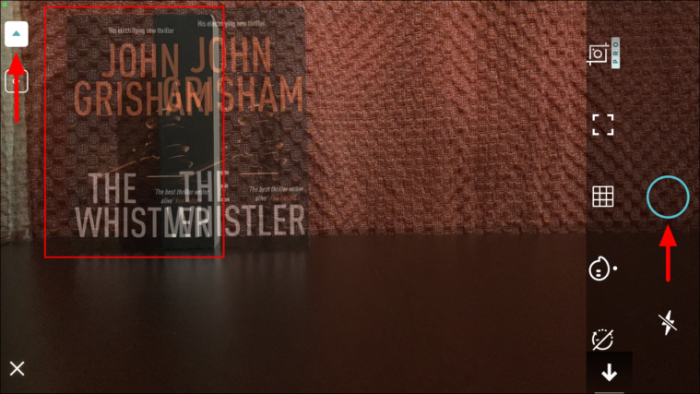
Kai baigsite spustelėti paveikslėlius, laikas pridėti keletą tinkinimų ir filtrų, kad padidintumėte patrauklumą. Kai kurios čia esančios funkcijos skirtos „premium“ paskyrai, jei turite nemokamą paskyrą, galite dirbti tik su nemokamomis.
Pirmasis variantas yra pakeisti vaizdo įrašo greitį. Pagal numatytuosius nustatymus laiko juostos skirtukas bus atidarytas, todėl bakstelėkite parinktį „Greitis“ apačioje, kad pasiektumėte skirtuką.
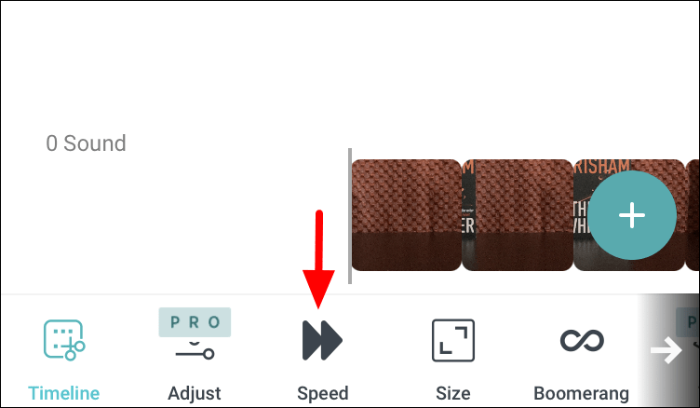
Spustelėjus parinktį „Greitis“, ekrane pasirodys slankiklis. Norėdami pakeisti vaizdo įrašo greitį, vilkite slankiklį bet kuria kryptimi. Vilkdami slankiklį į dešinę padidinsite atkūrimo greitį, o perkėlus jį į kairę, greitis sumažės, kaip matyti iš abiejų galų grafikos.
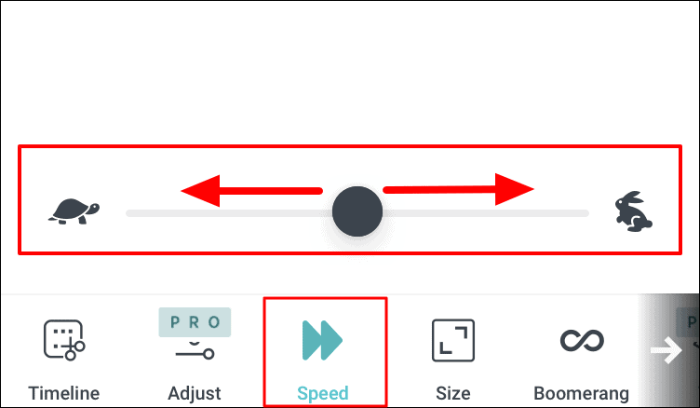
Kita galimybė yra pakeisti vaizdo įrašo dydį. Norėdami pakeisti vaizdo įrašo dydį, pasirinkite kitą formato santykį iš tų, kurie rodomi ekrane virš meniu su visais skirtukais.
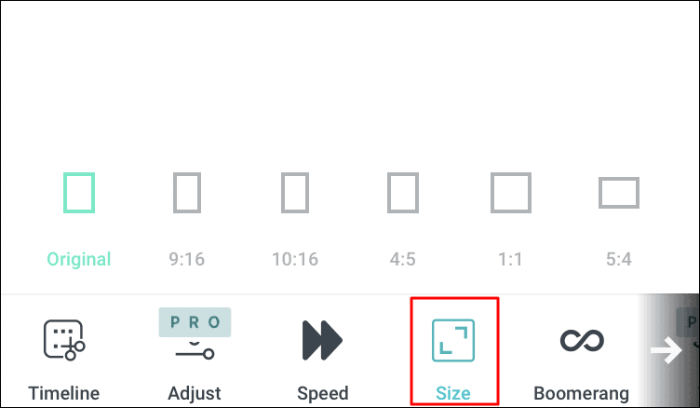
Kitas variantas yra pridėti bumerango efektą. Naudojant bumerango efektą, vaizdo įrašas pirmiausia grojamas pirmyn, o paskui atgal, todėl jis gauna pavadinimą „Bumerango efektas“. Norėdami jį pridėti, tiesiog bakstelėkite perjungiklį šalia „Boomerang“ ir jis bus pritaikytas vaizdo įrašui.
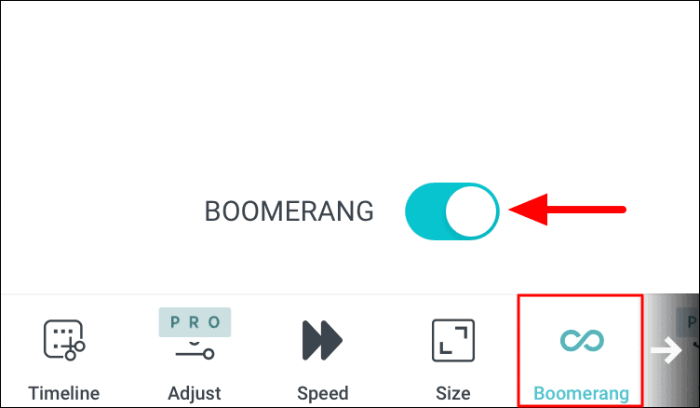
Kadangi negalėsite peržiūrėti kitos parinkties, braukite kairėn ekrano apačioje, kur yra skirtukai. Dabar rasite dar tris nemokamas parinktis.
Skirtukas „Filtrai“ padeda pridėti filtrą prie vaizdo įrašo. Galite pasirinkti iš daugybės filtrų, bakstelėkite tą, kurį norite taikyti vaizdo įrašui „Stop Motion“.
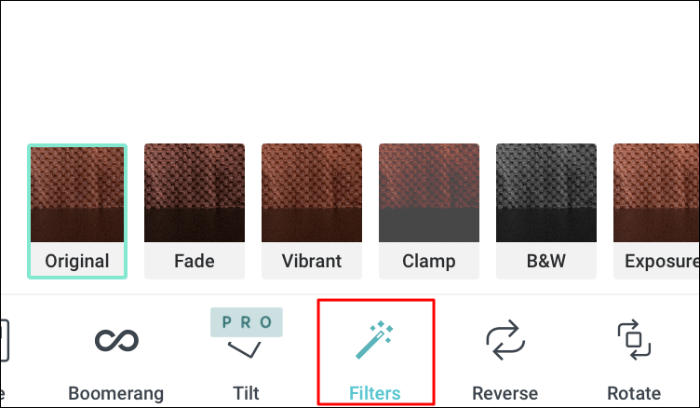
Kitas variantas yra apversti vaizdo įrašą. Kai jį apverčiate, sustabdytas vaizdo įrašas paleidžiamas atgal. Paprastas bakstelėjimas parinktį pakeis vaizdo įrašą, o palietus dar kartą atšauks pakeitimus.
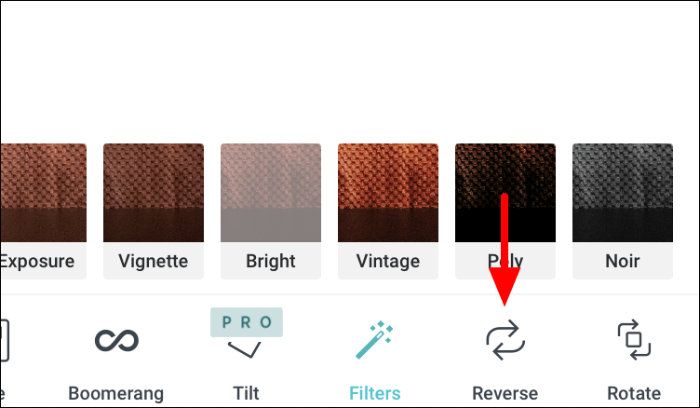
Paskutinė nemokama funkcija, kurią turite „Life Lapse“, yra „Pasukti“. Kaip rodo pavadinimas, paspaudus šią parinktį vaizdo įrašas bus pasuktas. Vienu bakstelėjimu vaizdo įrašas pasuks 90° pagal laikrodžio rodyklę.
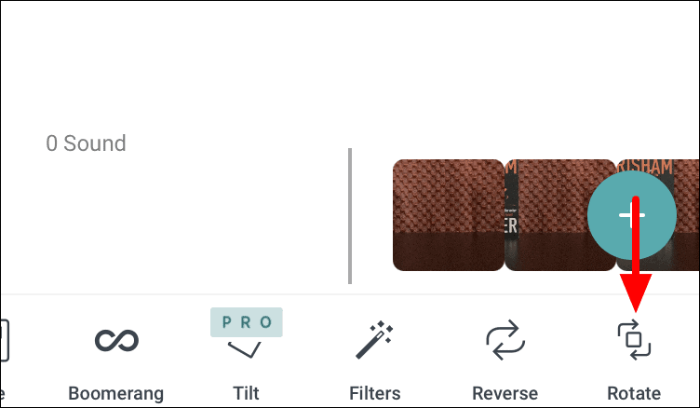
„Stop Motion“ vaizdo įrašo išsaugojimas „Life Lapse“.
Kai baigsite redaguoti vaizdo įrašą, laikas jį išsaugoti savo telefone. Norėdami išsaugoti vaizdo įrašą, viršuje bakstelėkite parinktį „Eksportuoti“.
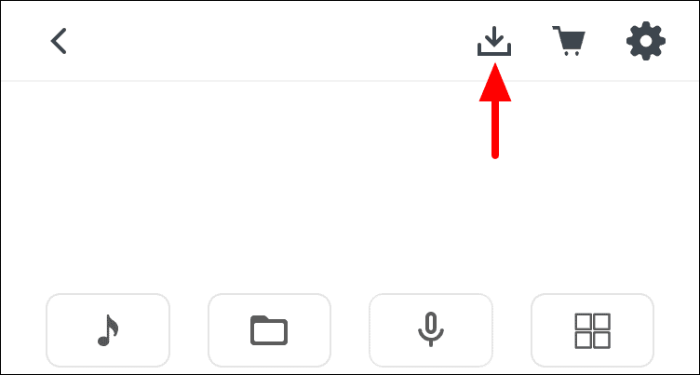
Dabar turite dvi parinktis – eksportuoti jį kaip „GIF“ arba „vaizdo įrašą“. „GIF“ parinktis pasiekiama tik mokamiems nariams, o parinktis „Vaizdo įrašai“ – visiems. Jei esate nemokamas narys, bakstelėkite parinktį „Vaizdo įrašas“.
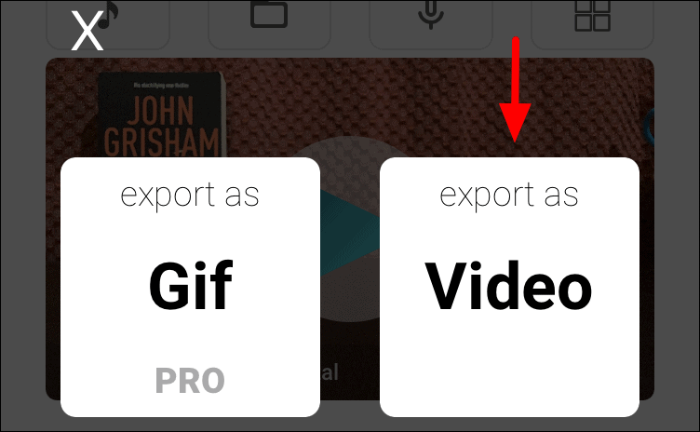
Jei sustabdymo vaizdo įrašą įrašote pirmą kartą, ekrane pasirodys leidimo laukelis. Norėdami tęsti, bakstelėkite „Gerai“.
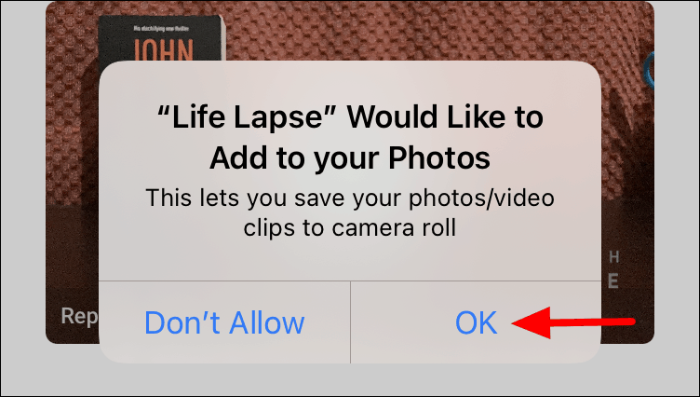
Kai vaizdo įrašas bus išsaugotas fotoaparato juostoje, gausite raginimą. Bakstelėkite „Gerai“, kad patvirtintumėte tą patį.
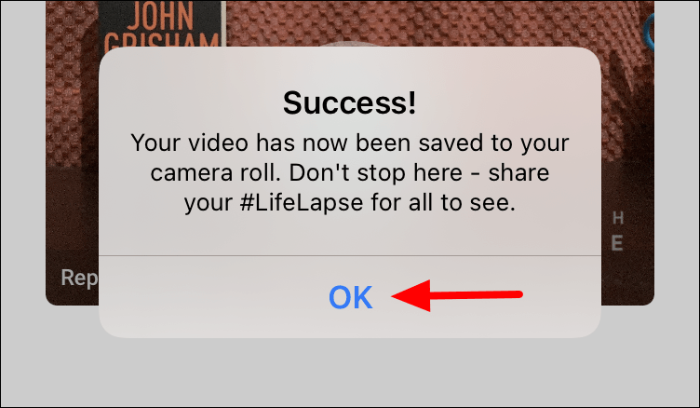
Įsigiję programą, galėsite pradėti tyrinėti įvairius tinkinimus ir rasti tobulą derinį, kad sukurtumėte dar geresnius vaizdo įrašus. Be to, kurdami „Stop Motion“ vaizdo įrašus, galite sugalvoti savo gudrybių, kad sutaupytumėte laiko ir pastangų.
