Naudokite „Meet Attendance“ plėtinį, kad greitai gautumėte dalyvių įrašą
Dėl COVID-19 pandemijos šiuo metu visi liekame namuose dėl savo saugumo. Bet tai nereiškia, kad sėdime be darbo. Žmonės šiuo metu dirba iš namų arba lanko internetines pamokas mokykloms ir universitetams, o vaizdo konferencijų programoms, tokioms kaip „Google Meet“, reikia padėkoti už tai, kad tai įmanoma.
Daug vartotojų plūdo į „Google Meet“, kad galėtų vesti nuotolinius susitikimus ir pamokas, todėl jos augimas beveik sprogstamas. Be funkcijų, kurias siūlo programa, pagrindinė priežastis, kodėl žmonės ją naudoja vietoj kitų vaizdo susitikimų programų, siūlančių daugiau funkcijų, yra didelė „Google Meet“ plėtinių, kurie suteikia daugiau platformos funkcijų, parduotuvė.
Vienas iš tokių „Chrome“ plėtinių, kurie praplečia „Google Meet“ patirtį, ypač mokytojams, yra „Meet Attendance“. Naudodami „Meet Attendance“ galite užfiksuoti susitikimo dalyvių skaičių nieko nedarydami. Tai tikrai naudinga priemonė mokytojams ir vadovams, kuriems reikia registruoti visus susitikimo dalyvius. Plėtinį galite įdiegti bet kurioje naršyklėje, kuri palaiko „Chrome“ internetinės parduotuvės plėtinius, pvz., „Google Chrome“, „New Microsoft Edge“ naršyklę, „Brave“ ir kt.
„Meet Attendance“ sukuria ir naudoja „Google“ skaičiuokles su datos ir laiko žymomis, kad užfiksuotų dalyvavimą susitikime „Google Meet“. Eikite į „Chrome“ internetinę parduotuvę ir ieškokite „Meet Attendance“ arba spustelėkite čia, kad ją atidarytumėte. Tada spustelėkite mygtuką „Pridėti Chrome“, kad įdiegtumėte jį savo naršyklėje.

Ekrane pasirodys patvirtinimo dialogo langas. Spustelėkite „Pridėti plėtinį“, kad suteiktumėte leidimus ir jį įdiegtumėte. Plėtinys bus įdiegtas ir jo piktograma bus rodoma dešinėje naršyklės adreso juostos pusėje.
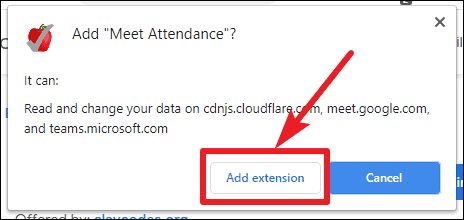
Piktograma bus juoda ir balta, kai ji nenaudojama, bet taps raudona, kai bus naudojama sistemoje „Google Meet“.

Dabar „Google Meet“ susitikime po piktograma „Žmonės“ rasite papildomą piktogramą. Pirmą kartą naudodami „Meet Attendance“ plėtinį turėsite prisijungti naudodami „Google“ paskyrą. Naudojama „Google“ paskyra yra paskyra, kuri bus naudojama „Google“ skaičiuoklėms kurti.

Tada jis paprašys leidimo pasiekti paskyrą, kad būtų galima sukurti ir tvarkyti „Google“ skaičiuoklės lankomumą „Google“ diske. Spustelėkite „Leisti“, kad suteiktumėte leidimus ir pradėtumėte naudoti „Meet Attendance“.

Tada spustelėkite piktogramą „Žmonės“ ir ji pati užfiksuos lankytojų skaičių. Jei susirinkime dalyvauja daug žmonių, gali tekti slinkti sąrašą, kad užfiksuotumėte visą dalyvavimą.

Dalyvaujančių dalyvių vardai bus įrašyti į „Google“ skaičiuoklę kartu su užfiksuoto dalyvavimo data ir laiku bei išsamia susitikimo informacija.

Kiekvieną kartą atidarius skyrių „Žmonės“, jis užfiksuos ir įrašys lankomumą kartu su laiko žyma „Google“ lape kaip naujas stulpelis.

Skirtuke „Žmonės“ šalia žmonių piktogramos bus papildoma piktograma su įdiegtu „Meet Attendance“ plėtiniu. Spustelėkite jį, kad pamatytumėte daugiau plėtinio parinkčių.

Dar kartą spustelėkite piktogramą, kad atidarytumėte esamą „Google“ skaičiuoklę, naudojamą dalyvavimui įrašyti.

Taip pat yra keletas papildomų parinkčių. Jei nenorite, kad plėtinys įrašytų lankomumą kiekvieną kartą, kai atidarote skirtuką „Žmonės“, spustelėkite perjungimo jungiklį, kad jį išjungtumėte. Dar kartą įjunkite jungiklį, kai vėl norite užfiksuoti lankomumą.

Taip pat prie dabartinio „Google“ lapo galite pridėti naują lapą, kuriame fiksuojamas lankomumas. Spustelėkite pirmąją piktogramą kairėje šalia perjungimo jungiklio. Sukurtas naujas lapas bus naudojamas lankomumui užfiksuoti. Seną lapą galite peržiūrėti „Google“ skaičiuoklės apačioje.

Norėdami sukurti visiškai naują „Google“ skaičiuoklę dabartiniam susitikimui, spustelėkite antrą piktogramą kairėje. Dabar kiekvieną kartą, kai vėl fiksuojamas apsilankymas, jis bus įrašytas į šią skaičiuoklę.

Dalyvavimas susitikime yra puikus įrankis, kuris gali būti labai naudingas vedant internetinius užsiėmimus ir susitikimus, kad būtų galima skaičiuoti, kas dalyvavo. Galite naudoti šį plėtinį patys arba paprašyti organizacijos „G-Suite“ administratoriaus, kad jis pateiktų plėtinį būtinoms šalims, pvz., mokytojams, jei dirbate mokykloje arba esate organizacijų vadovai. Visi dalyvavimo lapai bus pasiekiami jūsų „Google“ diske.
