Keletas patarimų, kurie greitai ištaisys šią nemalonią klaidą.
„iMessage“ puikiai tinka bendrauti su kitais „Apple“ vartotojais. Ir laikui bėgant „iMessage“ aktualumas tik didėjo. Daugelis iš mūsų rašo žinutes dėl dalykų, kurių šiais laikais nereikia skambinti.
Tačiau įsivaizduokite, kad visi jūsų pranešimai arba bent jau „iMessaging“ staiga sustoja, kai susiduriate su klaida „iMessage is Signed Out“. Ne tik nebegalite siųsti žinučių, bet ir jų negausite. Tai taip pat gali reikšti, kad praleisite kai kuriuos laikui svarbius pranešimus.
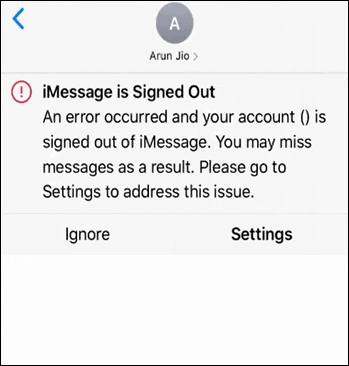
Dabar įsitikinote, kad turite tinkamus „iMessage“ pagrindus. Jūsų įrenginys prijungtas prie „Wi-Fi“ arba mobiliojo ryšio duomenų, o nustatymuose įjungta „iMessage“. Ir vis dėlto jūs nuolat susiduriate su šia klaida.
Nors problema idealiai turėtų būti susijusi su Apple ID, kartais ji neturi nieko bendra su jūsų Apple ID. Net ir tada, kai esate prisijungę, klaida užklumpa jūsų gyvenimą. Kartais net laikinai išėmus SIM kortelę ir vėl įdėjus, gali atsirasti klaida.
Laimei, yra keletas dalykų, kuriuos galite išbandyti, kad jūsų „iMessage“ vėl pradėtų veikti.
Patikrinkite iMessage serverį
Prieš užsidėdami trikčių šalinimo priemonę, įsitikinkite, kad yra ką šalinti. Labai tikėtina, kad klaida gali būti ne jūsų, o „Apple“ pusėje. „iMessage“, kaip ir viskas internete, turi serverį, kuris yra atsakingas už jo veikimą. Dabar, jei serveris neveikia, nieko negalite padaryti, tik palaukti, kol jis vėl pradės veikti, kad galėtumėte pradėti naudotis paslauga.
Norėdami patikrinti, ar serveris neveikia, eikite į Apple sistemos būsenos tinklalapį. Jei taškas šalia „iMessage“ yra raudonas, tai reiškia, kad yra su paslauga susijusi problema. Ir tai nukentės ne tik jūs, bet ir visa vartotojų bazė. Tokiu atveju jums nereikės jaudintis, kad niekas nepraras jokios svarbios „iMessage“, nes jie patys gautų tą pačią klaidą. Jei reikia ką nors svarbaus perduoti, turėsite paskambinti kitam asmeniui, tarsi vėl būtų 2000-ieji.
Bet jei taškas šalia „iMessage“ yra žalias, su serveriu viskas gerai, todėl pats laikas jį pašalinti.
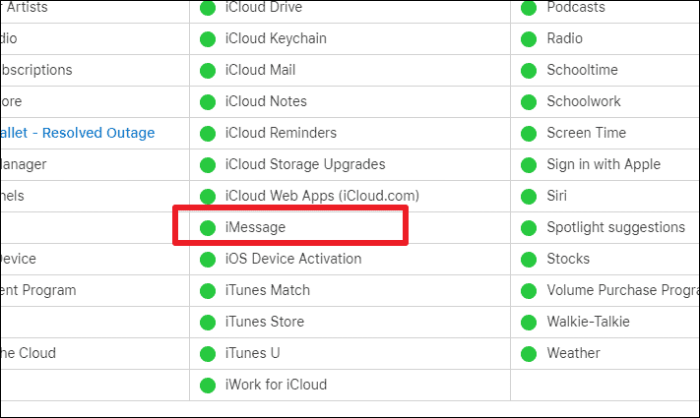
Iš naujo paleiskite „iPhone“.
Pradėkime nuo universaliausių pataisymų, kuriais galima išspręsti daugybę problemų. Ir paprasta jo populiarumo priežastis yra ta, kad ji veikia didžiąją laiko dalį.
Norėdami iš naujo paleisti iPhone, vadovaukitės šiomis instrukcijomis pagal savo iPhone modelį:
- iPhone X ir naujesni modeliai (be pagrindinio mygtuko): norėdami iš naujo paleisti įrenginį, paspauskite ir palaikykite bet kurį garsumo mygtuką ir šoninį mygtuką (užrakinimo mygtuką), kol pasirodys maitinimo slankiklis. Tada vilkite slankiklį. Palaukite, kol įrenginys išsijungs. Tada paspauskite ir palaikykite šoninį mygtuką, kol ekrane pasirodys Apple logotipas.
- iPhone SE 2nd Gen, 8 arba senesni modeliai (su namų mygtuku): paspauskite ir palaikykite miego / pažadinimo mygtuką (kai kuriems modeliams šone, kitiems – viršuje), kol pasirodys maitinimo slankiklis. Vilkite jį, kad išjungtumėte „iPhone“. Tada paspauskite miego / pabudimo mygtuką, kol pasirodys Apple logotipas.
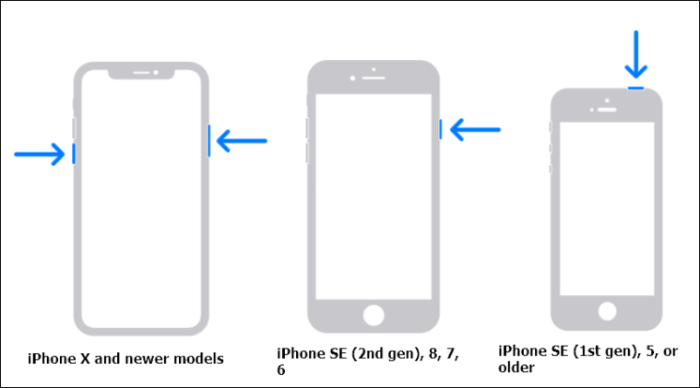
Kai telefonas bus paleistas iš naujo, patikrinkite, ar problema išspręsta. Kitu atveju pereikite prie kito pataisymo.
Iš naujo paleiskite „iMessage“.
Iš naujo paleiskite „iMessage“ paslaugą savo telefone, nes kartais sugadinti failai gali sukelti visą chaosą. Ir paprastas išjungimo įjungimo veiksmas gali išspręsti problemą.
Atidarykite „iPhone“ nustatymus ir slinkite žemyn. Bakstelėkite „Pranešimai“.
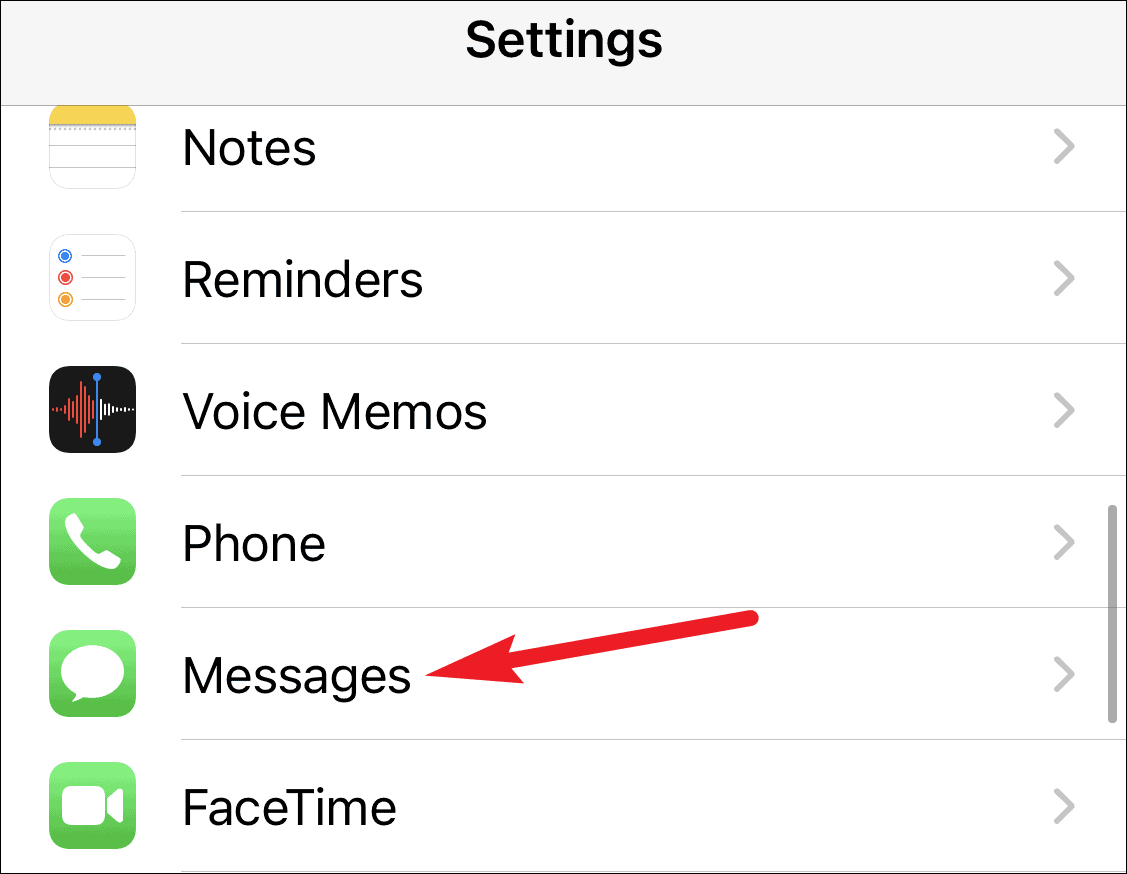
Tada išjunkite „iMessage“ jungiklį.
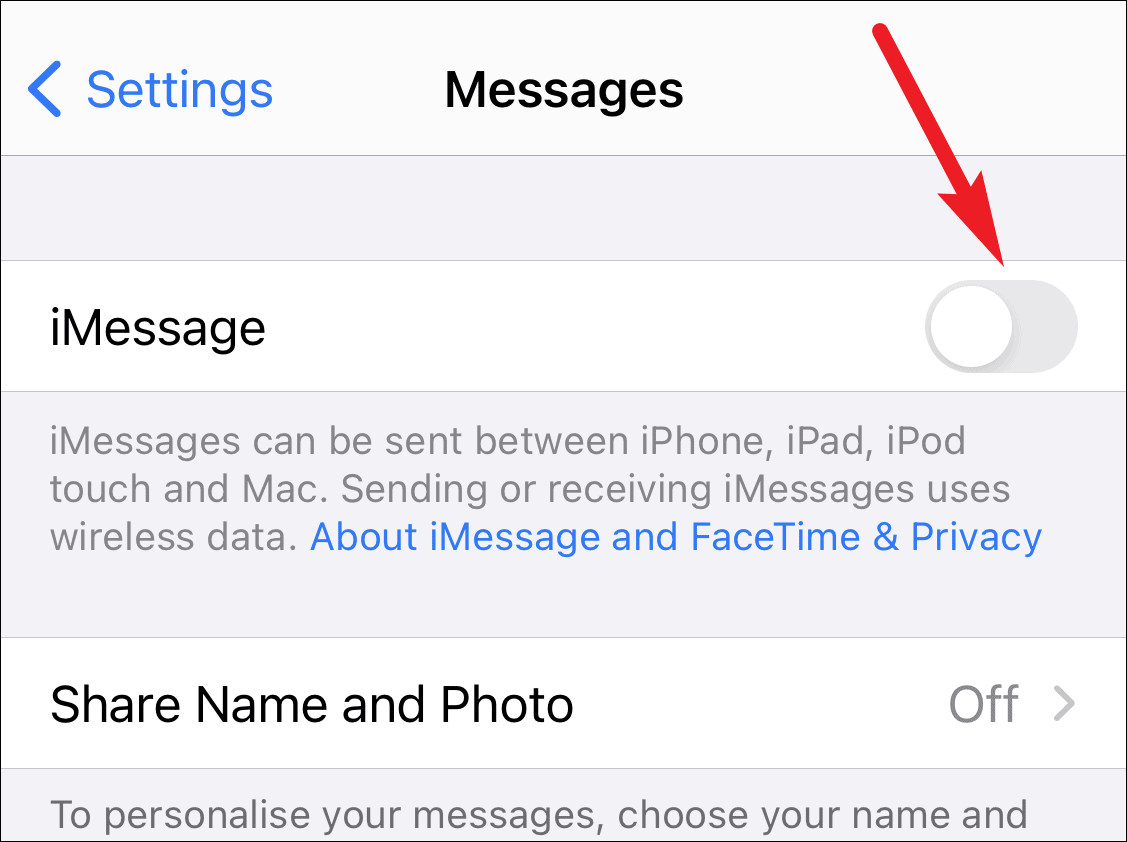
Palaukite kelias sekundes, tada vėl įjunkite jungiklį.
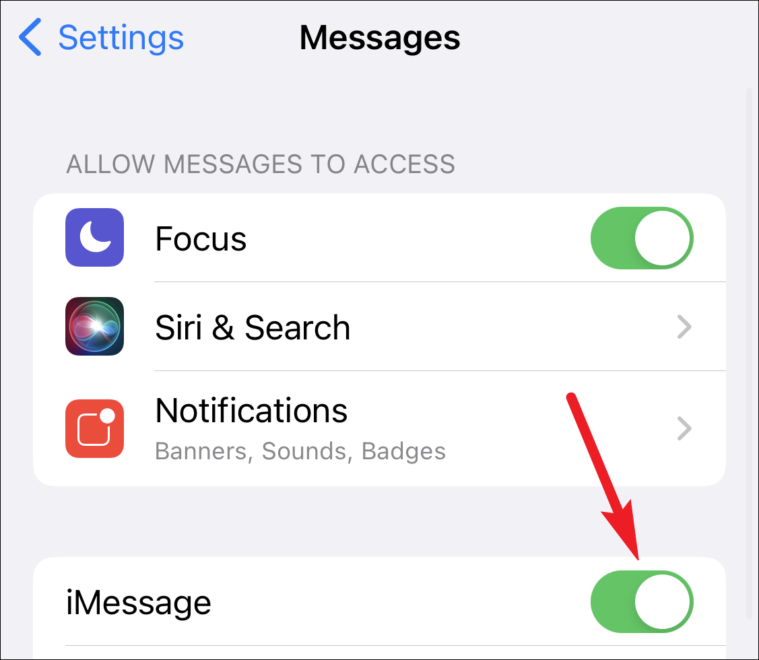
Patikrinkite, ar problema išspręsta.
Patikrinkite savo Apple ID
Turite įsitikinti, kad jūsų „Apple ID“ yra prisijungęs prie „iMessage“, arba, jei reikia, jį iš naujo nustatyti. Atidarykite „iPhone“ nustatymus ir slinkite žemyn, kol rasite „Pranešimai“. Palieskite, kad atidarytumėte.
Tada „iMessage“ bakstelėkite parinktį „Siųsti ir gauti“.

Įsitikinkite, kad esate prisijungę naudodami „Apple ID“. Jei nesate prisijungę, pamatysite parinktį „Naudoti savo Apple ID su iMessage“. Bakstelėkite jį, kad prisijungtumėte prie savo Apple ID. Įveskite slaptažodį, kai būsite paraginti sėkmingai prisijungti.
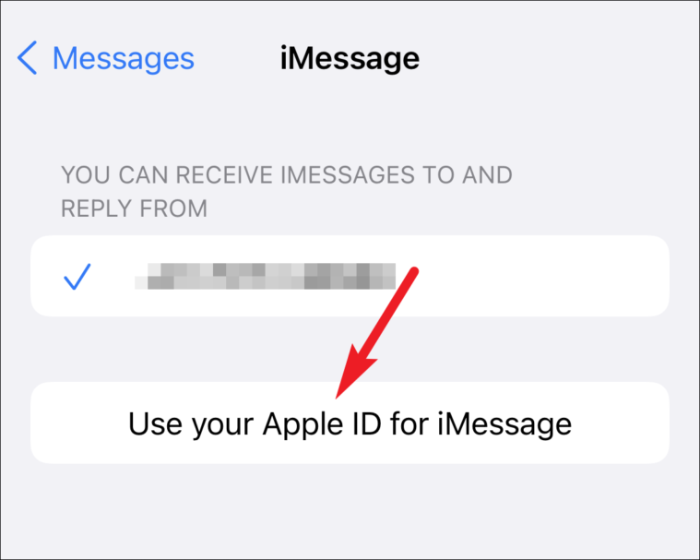
Jei jau esate prisijungę, galite iš naujo nustatyti „Apple ID“. Bakstelėkite savo Apple ID nuorodą (kur ji rodoma mėlynomis raidėmis) dalyje "Pradėti naujus pokalbius iš".

Tada iš rodomų parinkčių bakstelėkite „Atsijungti“.
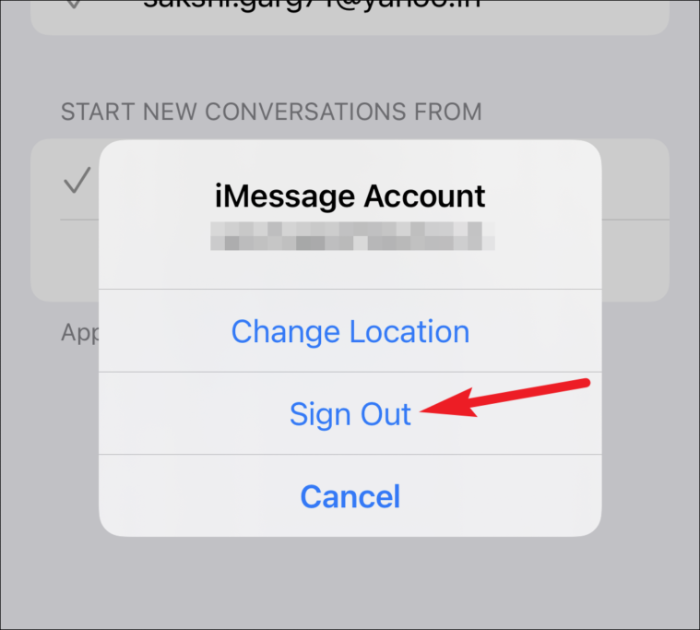
Atsijungę nuo „Apple ID“ iš „iMessage“, iš naujo paleiskite „iPhone“ ir vėl prisijunkite vadovaudamiesi tomis pačiomis aukščiau pateiktomis instrukcijomis.
Eikite į programą „Žinutės“ ir patikrinkite, ar problema išspręsta.
Iš naujo nustatykite „iMessage“ regioną
Jei iki šiol niekas kitas jums nepadėjo, gali būti laikas pabandyti iš naujo nustatyti „iMessage“ regioną. Šis paprastas triukas išsprendė daugelio vartotojų problemą.
„iPhone“ nustatymuose atidarykite „Messages“ ir „iMessage“ eikite į „Siųsti ir gauti“.

Tada bakstelėkite savo Apple ID nuorodą (mėlynomis raidėmis).

Pasirodžiusiose parinktyse bakstelėkite „Keisti vietą“.
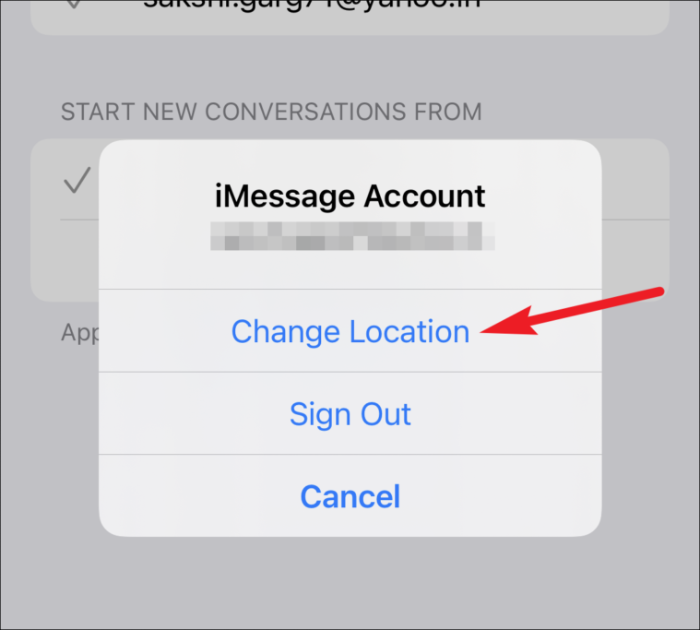
Vietos nustatymuose bakstelėkite parinktį „Regionas“.
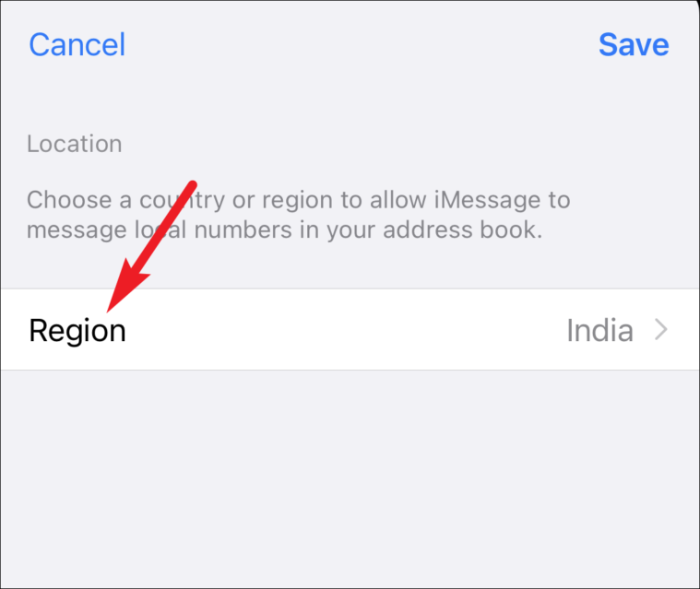
Tada iš sąrašo pasirinkite dabartinį regioną.
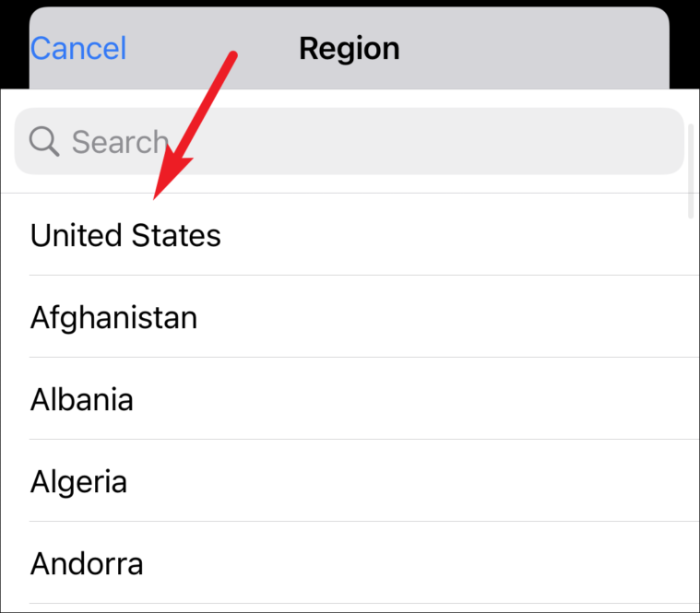
Galiausiai bakstelėkite „Išsaugoti“.
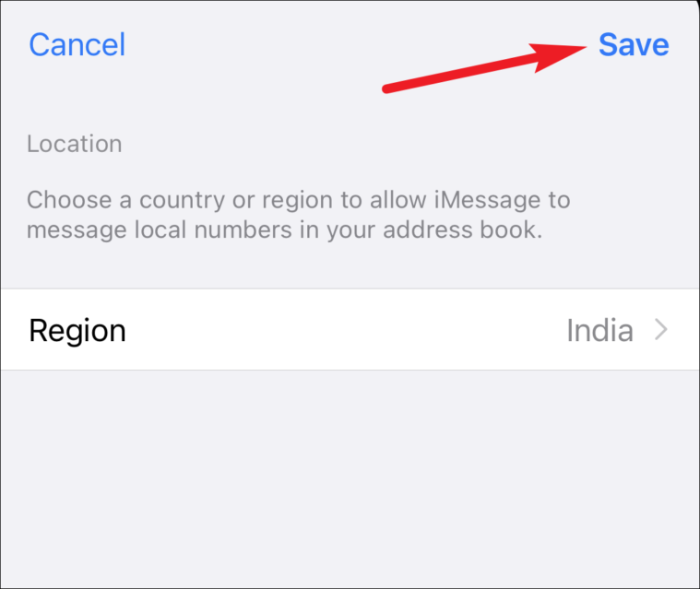
Jei pasisekė, tai galėjo išspręsti jūsų problemą. Eikite į „Žinutės“, kad sužinotumėte, ar tai veikė. Vis dar nesiseka? Nesijaudinkite, dar yra keletas pataisymų.
Patikrinkite savo laiko juostą
Kartais pasirodo, kad sprendimas yra tai, ko negalėjome įsivaizduoti net drąsiausiose svajonėse. Tas pats yra ir su šiuo sprendimu. Niekas negalvoja patikrinti savo „iPhone“ datos ir laiko nustatymų, kai veikia „iMessage“. Ir vis dėlto kartais tai yra kaltininkas.
Atidarykite „iPhone“ nustatymus ir eikite į „Bendrieji nustatymai“.

Tada bakstelėkite parinktį „Data ir laikas“.
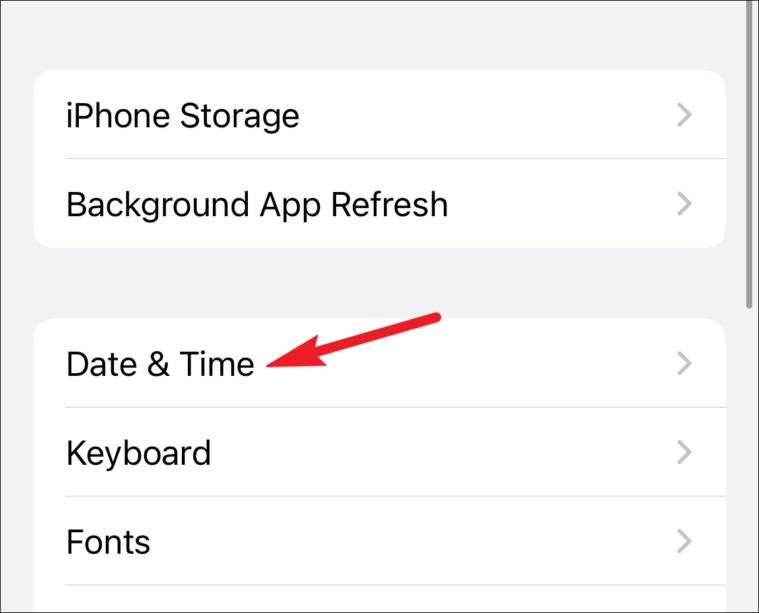
Įjunkite „Nustatyti automatiškai“ jungiklį.
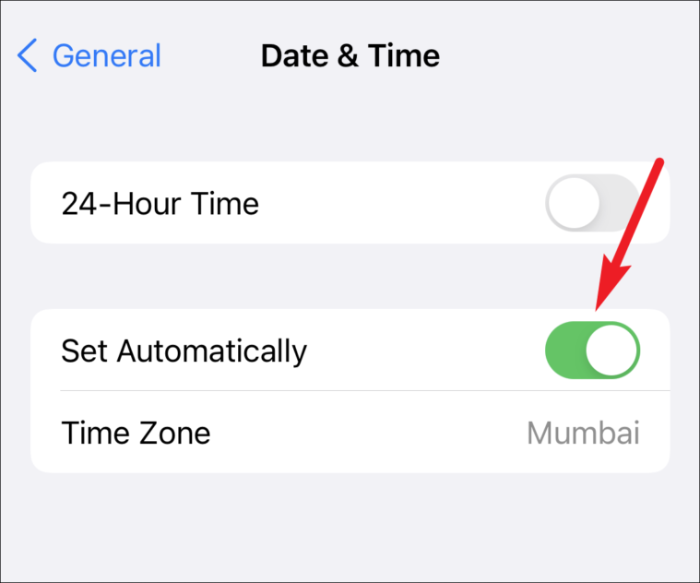
Jei jungiklis jau buvo įjungtas, išjunkite ir vėl įjunkite perjungimą.
Patikrinkite, ar nėra programinės įrangos naujinimų
„Apple“ periodiškai išleidžia programinės įrangos naujinimus, kuriuose yra klaidų pataisų. Jei kurį laiką neatnaujinote telefono, tai gali būti jūsų dabartinės kančios priežastis.
Atidarykite „iPhone“ nustatymus ir eikite į „Bendra“.

Tada bakstelėkite parinktį „Programinės įrangos naujinimas“.
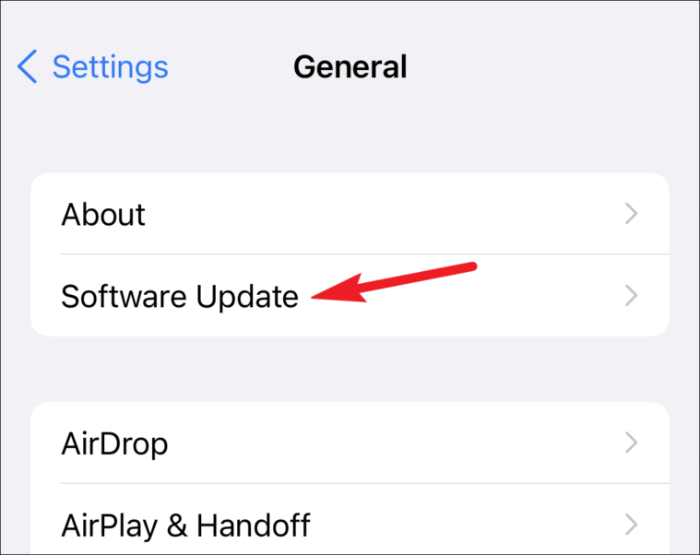
Jei laukiama atnaujinimo, jis bus rodomas ekrane. Bakstelėkite parinktį „Atsisiųsti ir įdiegti“.
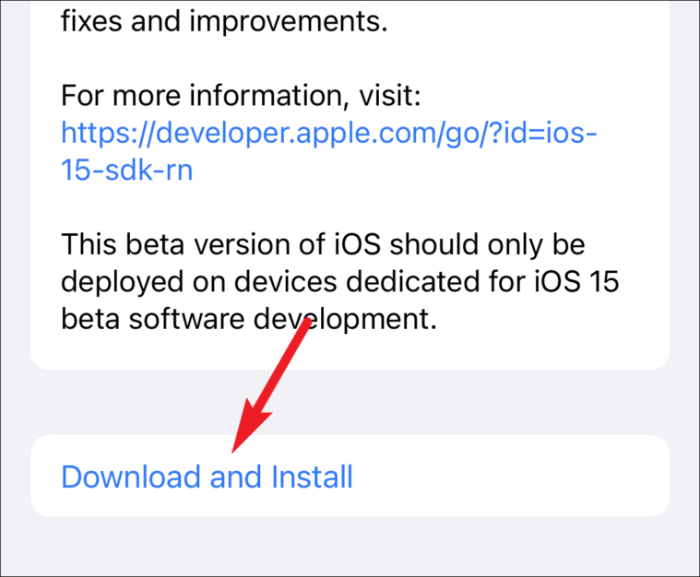
Kai „iPhone“ paleidžiamas iš naujo po programinės įrangos atnaujinimo, eikite į programą „Žinutės“, kad sužinotumėte, ar problema išspręsta.
Iš naujo nustatykite tinklo nustatymus
Jei niekas kitas iki šiol nepadėjo, kaip paskutinę priemonę iš naujo nustatykite tinklo nustatymus. Iš naujo nustatę tinklo nustatymus bus ištrinti visi išsaugoti „Wi-Fi“ tinklai ir slaptažodžiai, korinio ryšio nustatymai, VPN nustatymai ir „Bluetooth“ įrenginiai. Tai neturės įtakos jokiems kitiems jūsų „iPhone“ duomenims. Bet jei nežinote dabartinio ar bet kurio kito išsaugoto „Wi-Fi“ tinklo slaptažodžio, tęskite savo rizika.
„iPhone“ nustatymuose eikite į „Bendra“.

Slinkite žemyn ir bakstelėkite parinktį „Atstatyti“.
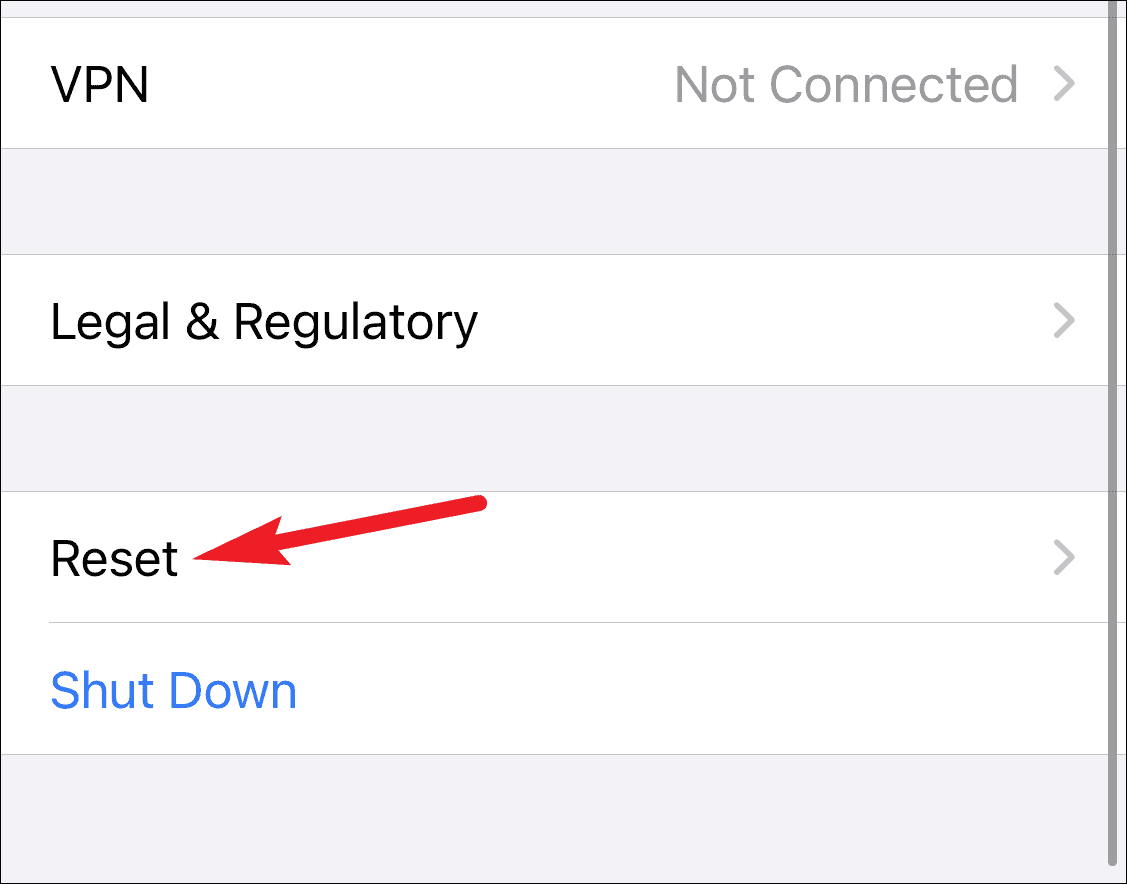
Tada bakstelėkite parinktį „Atstatyti tinklo nustatymus“.
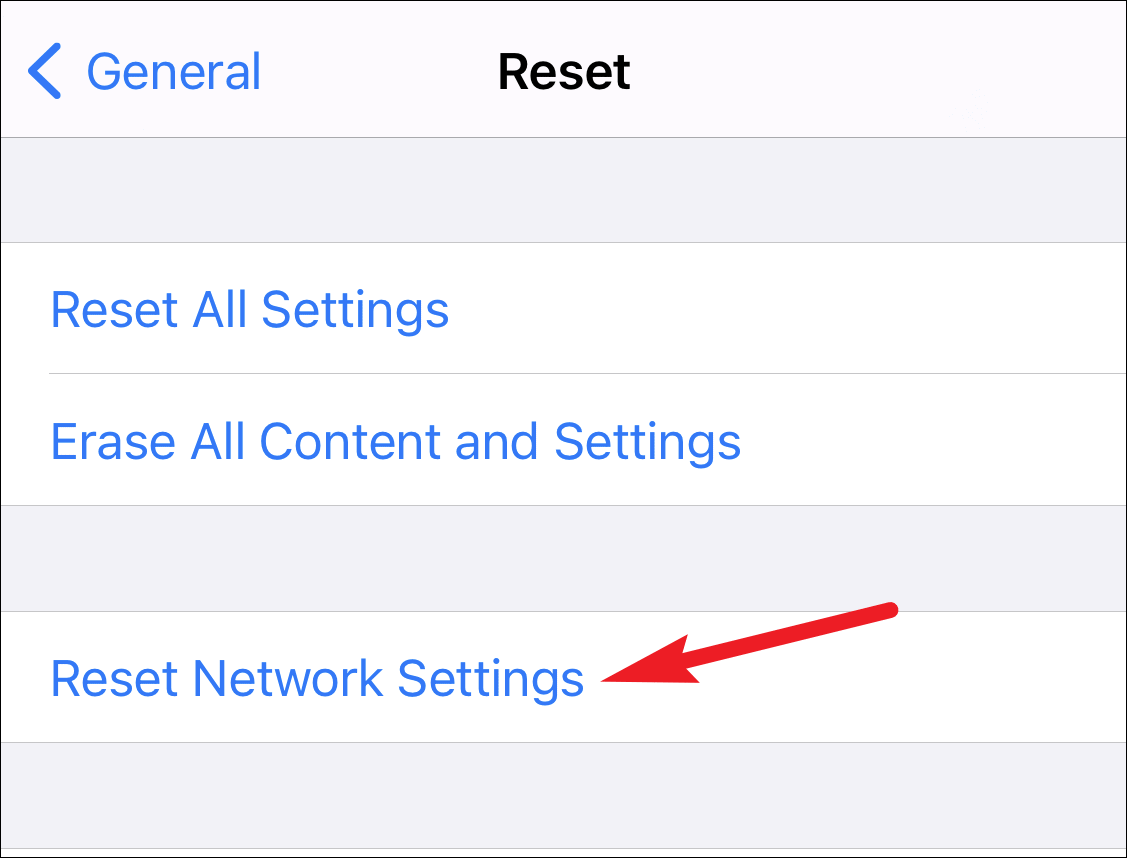
Kai būsite paraginti, įveskite savo „iPhone“ kodą. Pasirodys dar vienas tinklo nustatymų atkūrimo patvirtinimo raginimas. Norėdami patvirtinti, palieskite „Atstatyti tinklo nustatymus“ ir tinklo nustatymai bus nustatyti iš naujo.
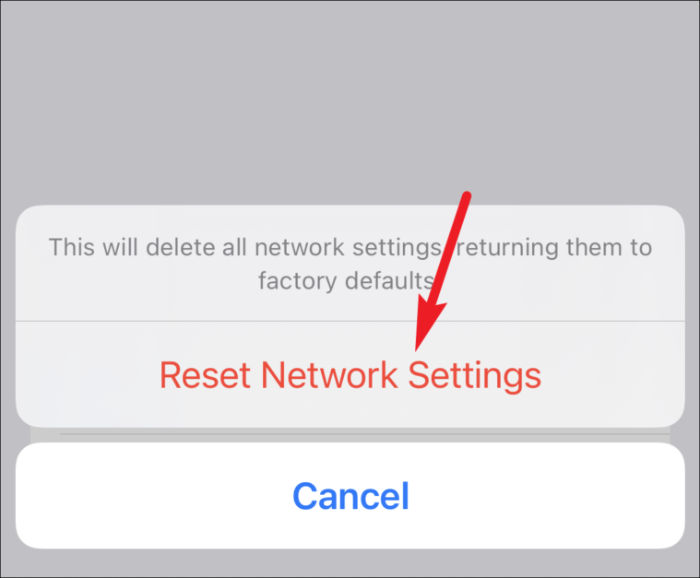
Kai tinklo nustatymai bus nustatyti iš naujo, prisijunkite prie „Wi-Fi“ arba korinio ryšio tinklo ir eikite į „Žinutės“. Šiuo metu problema turėtų išnykti.
Štai taip! Iki šiol jūsų problemos turėjo būti išnykusios, nes vienas iš aukščiau pateiktų pataisymų jums tikrai padės. Jei problema vis tiek išliks, turėtumėte susisiekti su „Apple“ palaikymo komanda, kad gautumėte sprendimą.
