Naudodami „Mac“ skirtą „Messages“ programą galite lengvai siųsti „iMessages“ į kompiuterį ir iš jo į bet kurį kitą palaikomą įrenginį, pvz., „iPhone“, „iPad“, „Mac“ ar „iPod touch“. Jis veikia taip pat gerai, kaip ir bet kuriame „iOS“ įrenginyje, tačiau kartais vis tiek galite pastebėti, kad „iMessages“ neveikia jūsų „Mac“.
Paprastai tai reiškia, kad nepavyksta išsiųsti pranešimų per „Messages“ programą, baigiasi skirtasis laikas, kai bandoma išsiųsti pranešimus, arba nesėkmingi bandymai išsiųsti pranešimus iš „Mac“. Dėl šių problemų „iMessage“ neveikia tinkamai arba taip, kaip tikėtasi „macOS“.
Šiame straipsnyje aptarsime trikčių šalinimo veiksmus, kaip išspręsti ir išspręsti problemas, kai „iMessage“ neveikia „Mac“ įrenginyje. Prieš pradėdami, apsilankykite „iMessage“ gedimo puslapyje „Apple“ sistemos būsenos puslapyje, kad jis tinkamai veiktų nuo „Apple“. Jei „iMessage“ lemputė šviečia raudonai, tai reiškia, kad „Apple“ serveriuose yra problema ir jie apie tai žino. Palaukite, kol jis vėl taps žalias.
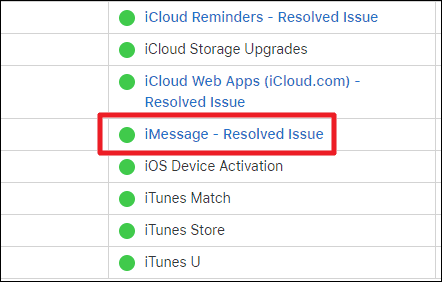
Jei tai nėra „Apple“ serverių problema, turite susitepti „Mac“ kompiuterį. Vykdykite toliau nurodytus patarimus, kad (tikiuosi) išspręstumėte „iMessage“ problemą „Mac“ kompiuteryje.
Iš naujo paleiskite „Mac“.
Tai vienas iš pagrindinių trikčių šalinimo būdų, tačiau kartais gali padaryti stebuklus. Norėdami tai padaryti, spustelėkite „Apple“ meniu kairiajame ekrano kampe ir pasirinkite „Paleisti iš naujo“.
Paleidę iš naujo, pabandykite siųsti pranešimus, kad sužinotumėte, ar problema išspręsta. Jei ne, skaitykite toliau.
Patikrinkite, ar internetas prijungtas
Taip pat turėtumėte patikrinti, ar „Mac“ turi aktyvų interneto ryšį. Norėdami tai padaryti, tiesiog atidarykite bet kurią naršyklę, pvz., „Safari“ arba „Chrome“, ir patikrinkite, ar galite apsilankyti bet kuriame tinklalapyje. Jei ne, turite patikrinti interneto ryšį.
Patikrinkite laiko nustatymus
Nors jums gali kilti klausimas, ką laikas turi bendro su žinučių siuntimu. Tiesą sakant, jei jūsų įrenginio laikas yra neteisingas, daugelis autentifikavimo procesų nepavyks. Tai taip pat apima pranešimus. Jei jūsų laikas netinkamas, eikite į Sistemos nuostatos»Data ir laikas.
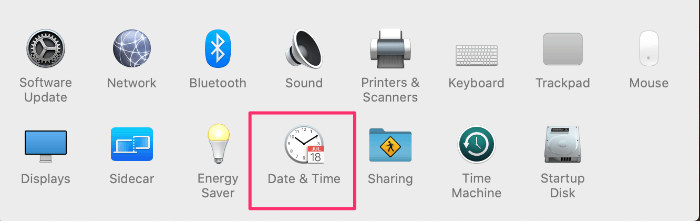
Lango viršuje patikrinkite Nustatyti datą ir laiką automatiškai. Jei „Mac“ kompiuteryje turite slaptažodį, turite spustelėti mažą užraktą apatiniame kairiajame ekrano kampe ir, kai būsite paraginti, įvesti slaptažodį. Tik tada galėsite atlikti bet kokius pakeitimus.
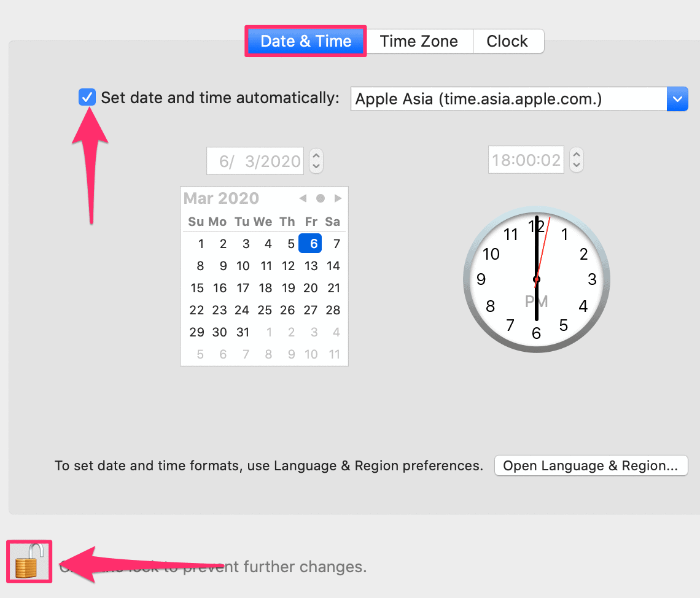
Įsitikinkite, kad „iCloud“ ir „Messages“ turi tą patį „Apple ID“.
„iMessage“ reikalingas „Apple ID“, kuris turėtų būti toks pat kaip „Mac“ naudojamas „iCloud“ ID. Todėl norėsite įsitikinti, kad „Mac“ sukonfigūruotas tinkamas „Apple ID“. Norėdami tai padaryti, spustelėkite „Apple“ piktogramą viršutiniame kairiajame kampe ir pasirinkite Sistemos nuostatos » Interneto paskyros.
Kairiojoje srityje pasirinkite „iCloud“ ir patikrinkite su juo susietą ID.
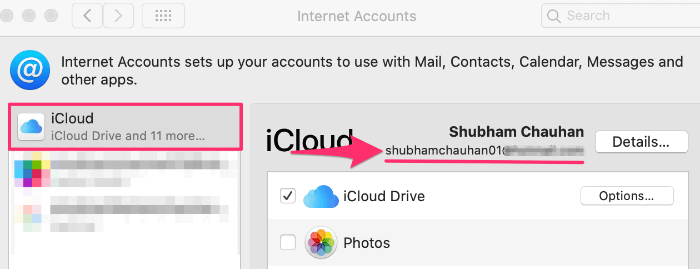
Taip pat norėsite naudoti tą patį ID pranešimams. Norėdami patikrinti ID, naudojamą su pranešimais. Paspauskite Komanda + tarpas ir paieškos laukelyje „Spotlight“ įveskite „Messages“ ir paspauskite grįžimo klavišą.
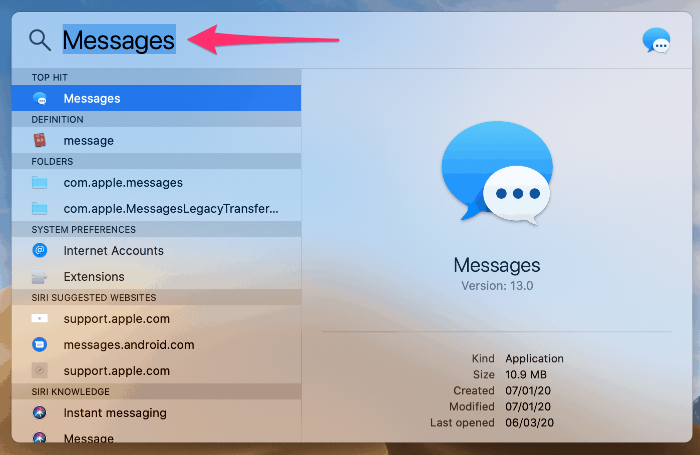
Dabar turite spustelėti Žinutės viršutiniame kairiajame kampe ir eiti į Parinktys. Čia spustelėkite „iMessage“ ir patikrinkite susijusį „Apple ID“. Tai turėtų būti tokia pati kaip „iCloud“.
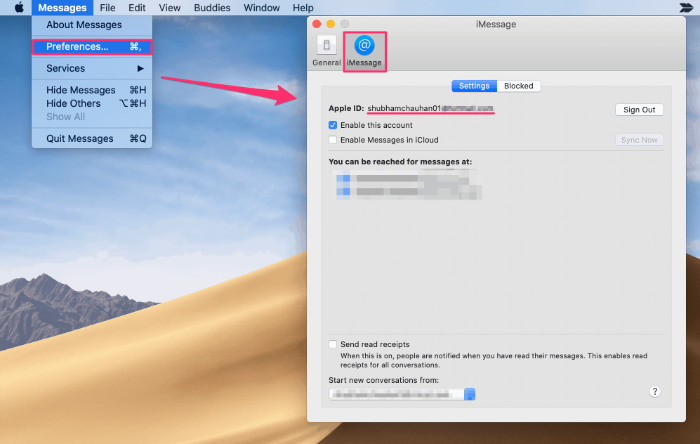
Jei ID nesutampa, „Messages“ programoje spustelėkite „Atsijungti“ ir prisijunkite naudodami „Apple ID“, kuris jūsų sistemoje nustatytas „iCloud“.
Išjunkite ir iš naujo įjunkite „iMessage“ „Mac“.
Kartais „iMessage“ išjungimas ir vėl įjungimas „Mac“ gali išspręsti ryšio problemas, būdingas „iMessage“ sistemoje „Mac“. Štai kaip tai galite padaryti. „iMessage“ nustatymų lange patikrinkite, ar pažymėta parinktis „Įgalinti šią paskyrą“, jei ne, turite ją patikrinti, kad įgalintumėte paskyrą. Jei taip, išjunkite jį ir vėl įjunkite, kad iš naujo nustatytumėte ryšį.
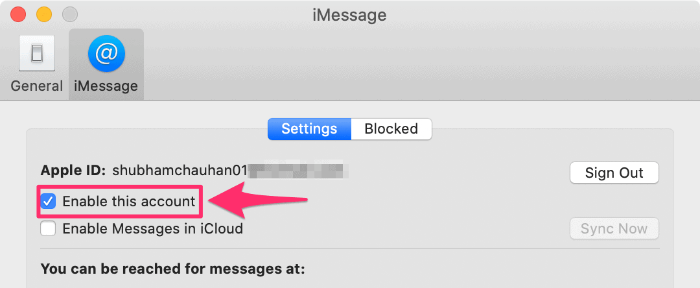
Įsitikinkite, kad „iMessage“ veikia „iPhone“ / „iPad“.
Jei taip pat turite „iPhone“ ar „iPad“, įsitikinkite, kad „iMessage“ veikia tame įrenginyje. Jei „iPhone“ ar „iPad“ kyla problemų arba rodoma, kad laukia aktyvinimo klaidos, gali kilti problemų dėl „Apple iMessage“ serverių neveikiančių.
Perjungti „iCloud“ prisijungimą
Naujesnėse „MacOS“ versijose pranešimai dabar sinchronizuojami su „iCloud“. Deja, tai gali sukelti savo problemų. Geriausias sprendimas yra bandymas iš naujo nustatyti ryšį, jei kyla problemų dėl pranešimų. Idėja yra visiškai atsijungti nuo „iCloud“, paleisti iš naujo, tada prisijungti prie „iCloud“. Tai gali iš naujo nustatyti autentifikavimą.
Norėdami tai padaryti, turite eiti į Sistemos nuostatos » Interneto paskyros, kairėje esančioje paskyrų srityje pasirinkite iCloud ir apatiniame kairiajame kampe spustelėkite garsumo (-) ženklą.
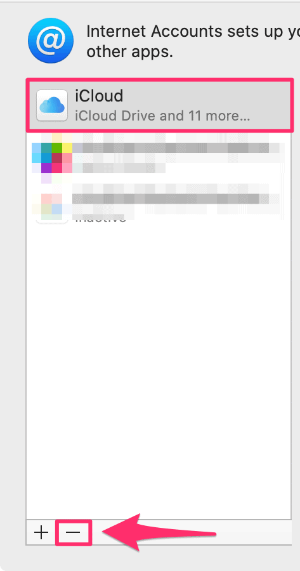
Kai būsite paraginti, „Mac“ kompiuteryje pasirinkite „Keep a Copy“. Nesijaudinkite dėl „iCloud“ esančių duomenų, juos atgausite, kai vėl prisijungsite.
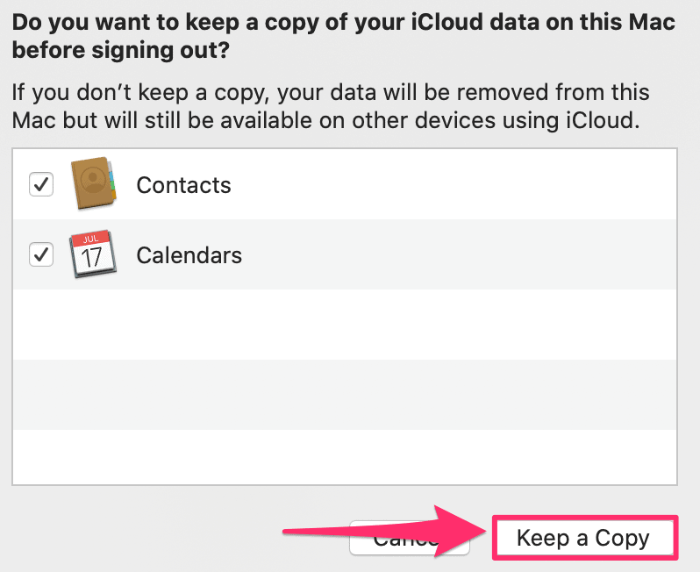
Norėdami atlikti kitą veiksmą, iš naujo paleiskite „Mac“ ir eikite į „System Preferences“. » Interneto paskyros ir spustelėkite garsumo (+) ženklą ir pasirinkite „iCloud“, kad vėl prisijungtumėte.
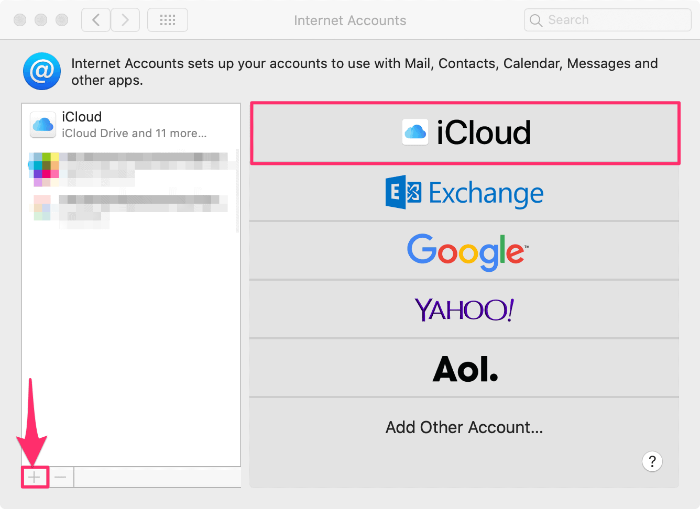
Įveskite savo Apple ID ir slaptažodį ir spustelėkite mygtuką "Kitas". Dabar būsite prisijungę prie „iCloud“.
Bandėme įtraukti daugumą įprastų pataisymų, kad „iMessage“ veiktų „Mac“, bet jei ir toliau kyla problemų, siūlome susisiekti su „Apple“ techninio palaikymo tarnyba ir sužinoti, ar jie gali ką nors pataisyti viduje.
