Puslapių numerių pridėjimas prie dokumentų „Google“ dokumentuose užtikrina aiškumą, o pridėti paprasta ir greita.
„Google“ dokumentai yra viena iš geriausių tekstų rengyklės, kurią galima rasti rinkoje, ir pastarosiomis dienomis dauguma vartotojų perėjo prie jos. Tai gali būti siejama su daugybe platformoje esančių funkcijų, lengvos prieigos ir greitos bei paprastos sąsajos.
„Google“ dokumentai turi daugumą bet kurio teksto rengyklės funkcijų, viena iš jų yra pridėti puslapių numerius. Puslapio numerio pridėjimas prie dokumento užtikrina aiškumą, o skaitytojus taip pat sudomina, nes jie žino, kuriame puslapyje yra. Vartotojas gali lengvai pridėti puslapių numerius prie dokumento vos keliais paspaudimais.
Puslapių numerių pridėjimas „Google“ dokumentuose
Norėdami pridėti puslapių numerius, viršuje spustelėkite „Įterpti“.
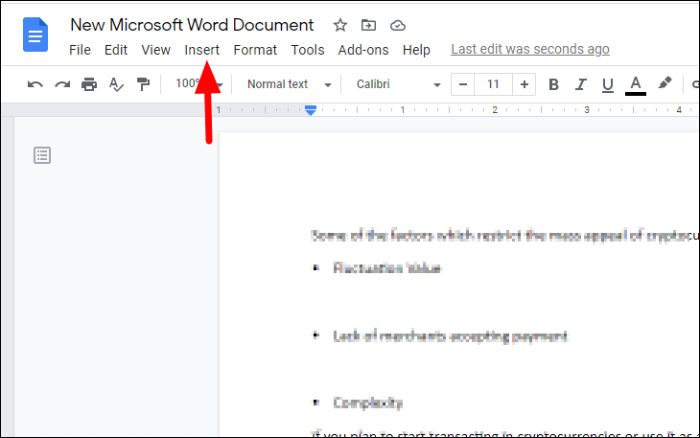
Tada išskleidžiamajame meniu pasirinkite „Puslapių numeriai“, tada pasirinkite vieną iš keturių parinkčių, kad pridėtumėte puslapių numerius. Be to, norėdami tinkinti funkciją, galite spustelėti „Daugiau parinkčių“.
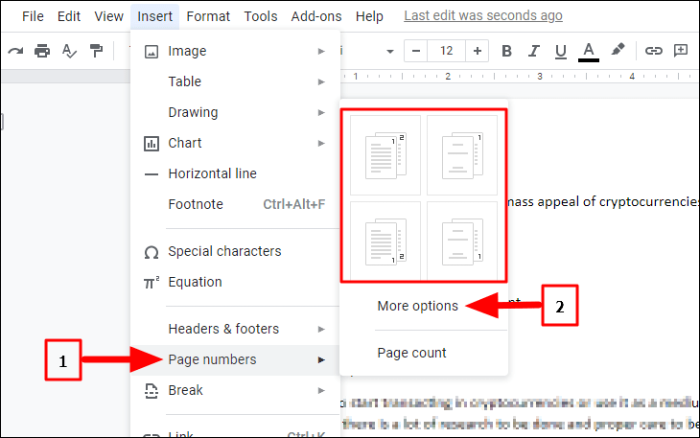
Spustelėjus „Daugiau parinkčių“, atsidarys dialogo langas „Puslapių numeriai“. Skiltyje „Pozicija“ pasirinkite, ar norite, kad puslapių numeriai būtų rodomi viršuje ar apačioje. Jei pasirinksite „Antraštė“, puslapio numeris bus rodomas viršuje, o „Poraštės“ atveju – apačioje.
Tada turite galimybę paminėti puslapio numerį pirmame dokumento puslapyje. Jei pirmasis puslapis yra titulinis puslapis, jį numeruoti norėtumėte pradėti nuo antrojo puslapio, todėl panaikinkite žymės langelio žymėjimą.
Pasirinkite numerį, nuo kurio norite pradėti, kai minite puslapių numerius skiltyje „Numeravimas“. Baigę tinkinti, apačioje spustelėkite „Taikyti“.
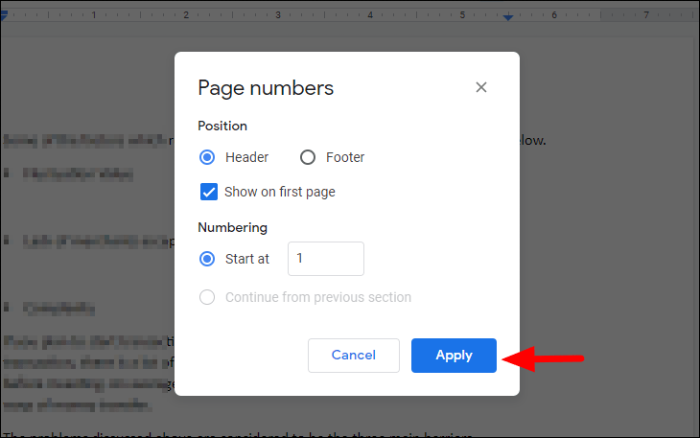
Pasirinkus parinktis aukščiau pateiktame pavyzdyje, puslapio numeris prasideda pirmuoju puslapiu ir paminėtas viršuje.
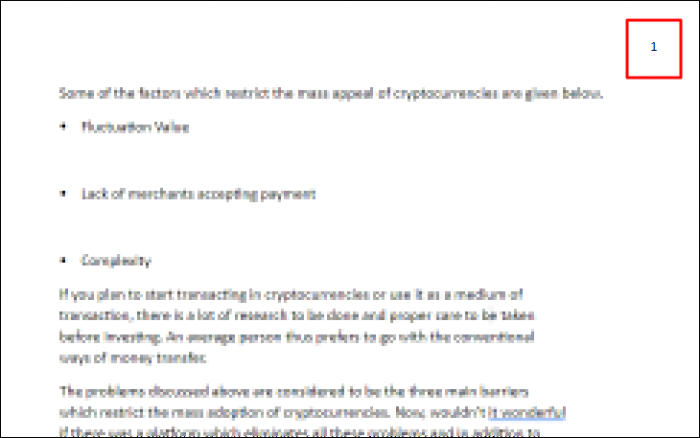
Lygiavimo keitimas
Pagal numatytuosius nustatymus „Google“ dokumentai dokumento viršuje dešinėje prideda puslapių numerius, kuriuos galima lengvai redaguoti ir puslapio numerį perkelti visame puslapyje. Norėdami pakeisti puslapio numerio padėtį, pažymėkite jį, tada viršuje esančioje įrankių juostoje spustelėkite „Lygiuoti“. Tada pasirinkite lygiavimą iš keturių parinkčių. Dabartinis lygiavimo puslapio numerio lygiavimas yra paryškintas mėlyna spalva.
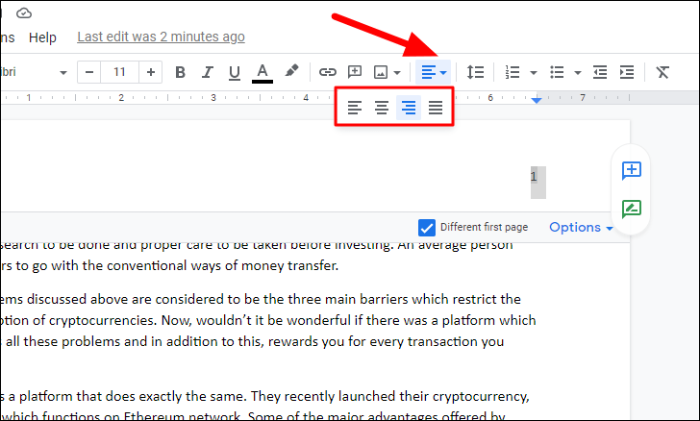
Šiuo atveju pasirinkome kairįjį lygiavimą, todėl puslapio numeris persikėlė į viršutinį kairįjį puslapio kampą. Taip pat galite perkelti jį į apačią pasirinkdami parinktį „Poraštė“, o ne „Antraštė“, ir atitinkamai pakeisdami lygiavimą.
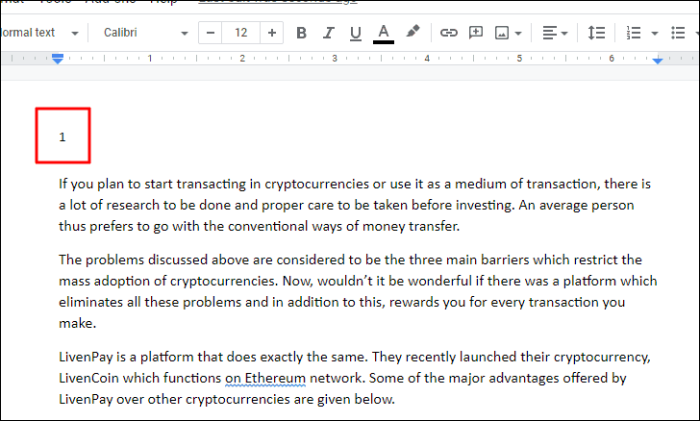
Puslapio numerio pašalinimas
Norėdami pašalinti puslapio numerį iš dokumento, pažymėkite jį ir po juo spustelėkite „Parinktys“. Tada išskleidžiamajame meniu spustelėkite „Pašalinti antraštes“, kaip yra šiuo atveju. Jei apačioje pridėjote puslapio numerį, parinktis pasikeis į „Pašalinti poraštę“.
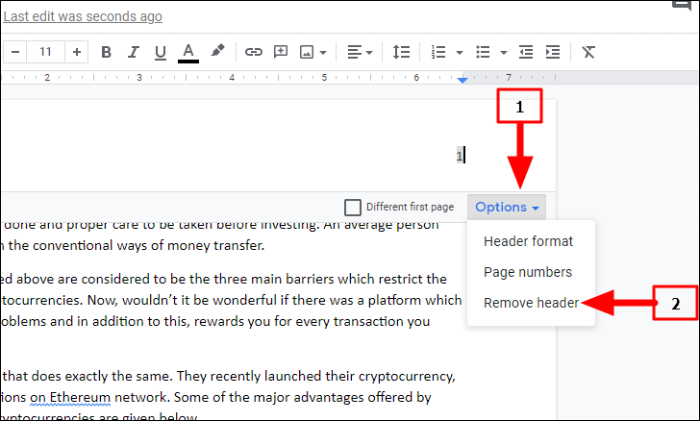
Naudodami šią funkciją galite panašiai pridėti puslapių numerius prie kelių dokumentų ir sutaupyti daug laiko. Jei nėra funkcijos „Puslapio numeris“, turėsite juos įvesti rankiniu būdu, o tai yra varginanti ir sudėtinga užduotis.
