Siųskite pranešimus arba failus susitikime arba už jo ribų naudodami Zoom
Zoom pokalbių funkcija atveria begalę galimybių bendrauti su žmonėmis. Nesvarbu, ar naudojate „Zoom“ darbe, ar mokykloje, jis siūlo vieną, greitą būdą susisiekti su kitu asmeniu, kad visas jūsų bendravimas vyktų vienoje vietoje.
Galite lengvai kalbėtis su visais, turinčiais „Zoom“ paskyrą, tačiau norėdami tai padaryti, pirmiausia jie turėtų būti įtraukti kaip jūsų „Zoom“ kontaktai. Kai ką nors pridedate kaip savo kontaktą, iš esmės siunčiate jam kvietimą susisiekti su jumis per Zoom ir pabendrauti bei susitikti.
Pakvieskite ką nors pasikalbėti naudodami „Zoom“.
Atidarykite „Zoom“ darbalaukio klientą ir ekrano viršuje eikite į skirtuką „Kontaktai“.
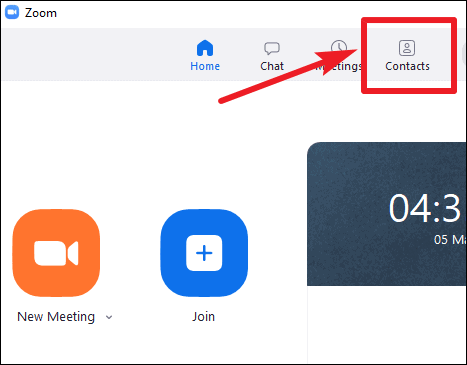
Tada spustelėkite mygtuką „+“ kairiajame skydelyje ir iškylančiajame meniu pasirinkite „Pridėti kontaktą“, kad sukurtumėte naują kontaktą.
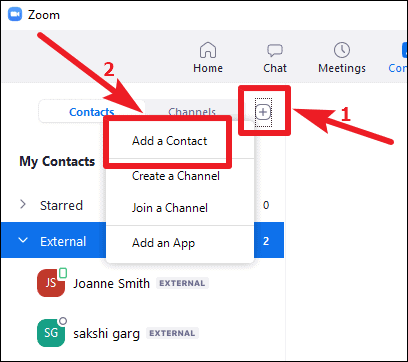
Įveskite asmens, kurį norite įtraukti kaip kontaktą, el. pašto adresą ir spustelėkite „Pridėti kontaktą“.
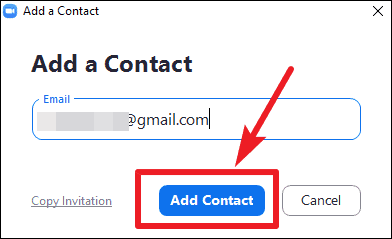
Gausite patvirtinimo pranešimą, kad jūsų kvietimas išsiųstas. Spustelėkite „Gerai“ ir palaukite, kol kitas asmuo priims jūsų kvietimą.
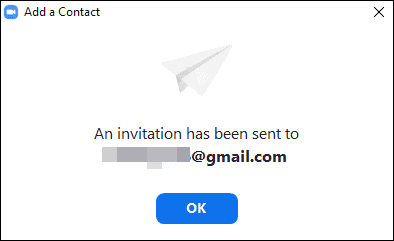
Jei jie sutinka, galite pradėti su jais pokalbį. Jei asmuo neturi Zoom paskyros, el. paštu gaus kvietimą susikurti Zoom paskyrą. Jie gali priimti jūsų kvietimą prisijungti sukurdami paskyrą naudodami el. laiške pateiktą kvietimo nuorodą.
Kalbėkite su savo kontaktais naudodami „Zoom“.
Dabar, kai įtraukėte žmones į savo kontaktus naudodami „Zoom“, kalbėtis su jais bus lengva. Iš Zoom Desktop kliento eikite į skirtuką „Pokalbiai“.

Kairėje esančiame skydelyje spustelėkite „+“ piktogramą šalia parinkties „Naujausi“.

Tada pasirodžiusiame kontekstiniame meniu pasirinkite parinktį „Naujas pokalbis“.

Atsidarys ekranas „Naujas pokalbis“. Skiltyje „Kam“ įveskite kontakto vardą, su kuriuo norite pradėti pokalbį, arba kelis vardus, jei norite sukurti grupę. Tada tęskite, įveskite pranešimą ir išsiųskite jį. „Zoom Chat“ taip pat leidžia siųsti failus arba ekrano kopijas pokalbio metu.

Jei anksčiau kalbėjotės su kontaktiniu asmeniu, jums nebus sunku išsiųsti pranešimą. Jie bus kairiajame skydelyje „Naujausi“ pokalbiuose. Spustelėkite kontakto vardą, kad atidarytumėte pokalbio ekraną ir pradėtumėte pokalbį.

Pokalbis susitikimo metu naudojant „Zoom“.
Taip pat galite kalbėtis su susitikimo dalyviais susitikimo metu. Susitikimo pokalbis leidžia viešai kalbėtis su visais susitikimo dalyviais, taip pat privačiai kalbėtis su bet kuriais asmenimis. Susitikimo pokalbį taip pat galima pasiekti per ekrano bendrinimo sesiją.
Pastaba: Pokalbis susitikime nebus pasiekiamas, jei susitikimo rengėjas išjungs pokalbį arba apribos, kas gali su kuo kalbėtis.
Susitikimo metu skambinimo įrankių juostoje spustelėkite parinktį „Pokalbiai“, kad atidarytumėte pokalbio ekraną.

Ekrano dešinėje atsidarys pokalbių ekranas. Pagal numatytuosius nustatymus gavėjas bus visi susitikimo dalyviai. Jei norite kalbėtis su susitikimo dalyviu privačiai, spustelėkite išskleidžiamąjį meniu šalia parinkties „Kam“ ir pasirinkite žmones, su kuriais norite kalbėtis. Privatūs pokalbiai šeimininkui nematomi.

Pokalbis susitikime taip pat nėra išsaugomas pagal numatytuosius nustatymus, bet galite pasirinkti tai padaryti. Norėdami išsaugoti susitikimo pokalbį, dešinėje spustelėkite parinktį „Daugiau“ (trys taškai).

Iššokančiajame meniu pasirinkite parinktį „Išsaugoti pokalbį“. Pokalbis bus išsaugotas jūsų kompiuteryje kaip tekstinis failas.

Jei esate susitikimo vedėjas, taip pat galite nurodyti susitikimo pokalbių apribojimus. Spustelėkite parinktį „Daugiau“ (trys taškai), kad pamatytumėte kontekstinį meniu. Parinktys bus pateiktos meniu skiltyje „Dalyvis gali kalbėtis su“. Pasirinkite „Niekas“, kad visiškai išjungtumėte pokalbį susitikime. Arba taip pat galite nustatyti apribojimus pasirinkdami vieną iš parinkčių „Tik priegloba“, „Visi viešai“ arba „Visi viešai ir privačiai“.

„Zoom“ yra ne tik vaizdo susitikimų platforma, bet ir visas komunikacijų paketas, kuriame taip pat galite kalbėtis su „Zoom“ kontaktais 1:1 arba grupiniuose pokalbiuose. „In-Meeting“ funkcija taip pat leidžia vartotojams kalbėtis susitikimo metu. Taigi, nesvarbu, ar norite siųsti nuorodas, failus ar tiesiog senus sveikinimus, galite tai padaryti naudodami mastelio keitimo pokalbį susitikime ir už jo ribų.
